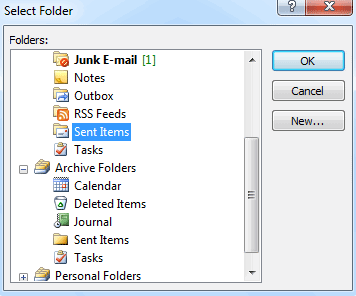How To Share Your Schedule Calendar

Sharing your calendar is an excellent way to collaborate and stay organized, whether it’s for work, school, or personal scheduling. Calendar sharing helps teams coordinate better, ensures meetings are scheduled conveniently, and keeps everyone on the same page. Most modern calendar applications, such as Microsoft Outlook, Google Calendar, and Apple Calendar, provide easy tools for sharing your calendar.
This guide will walk you through the steps to share your calendar across these popular platforms, along with tips to manage permissions and ensure privacy.
Benefits of Sharing Your Calendar
Sharing your calendar can simplify scheduling and improve collaboration. Some key benefits include:
- Improved Coordination: Allow colleagues or family members to see your availability for meetings, events, or appointments.
- Streamlined Scheduling: Recipients can avoid double-booking time slots when scheduling meetings with you.
- Enhanced Productivity: Teams can track deadlines, meeting times, and project milestones with shared access.
- Personalized Permissions: Share your calendar with different permission levels to control who can view, edit, or manage your events.
How to Share Your Calendar in Microsoft Outlook
Microsoft Outlook provides robust calendar-sharing features that work seamlessly across organizations and personal accounts.
Step 1: Open the Calendar in Outlook
- Launch Microsoft Outlook on your desktop or open the web version.
- Navigate to the Calendar tab.

Step 2: Select Your Calendar
- In the left-hand pane, locate the calendar you want to share (e.g., your personal or work calendar).
- Right-click the calendar and select Sharing Permissions (on the desktop) or Share (on the web).
Step 3: Add Recipients
- In the sharing settings, click Add or Share with People.
- Enter the email addresses of the people you want to share your calendar with.
Step 4: Set Permissions
- Choose the appropriate level of access for each recipient:
- Can View When I’m Busy: Only shows your availability without event details.
- Can View Titles and Locations: Shows basic information about your events.
- Can View All Details: Provides full visibility of your calendar.
- Can Edit: Allows recipients to make changes to your events.
- Click Send to share your calendar.

Step 5: Stop Sharing (Optional)
If you need to revoke access, go back to the Sharing Permissions menu, select the recipient, and click Remove.
How to Share Your Calendar in Google Calendar
Google Calendar is widely used for both personal and professional scheduling. Its sharing features are easy to set up and offer flexibility in managing permissions.
Step 1: Open Google Calendar
- Go to Google Calendar on your web browser.
- Sign in with your Google account.
Step 2: Select a Calendar
- On the left sidebar, find the calendar you want to share under My Calendars.
- Hover over the calendar and click the three vertical dots (⋮).
- Select Settings and Sharing.
Step 3: Share Your Calendar
- Scroll down to the Share with Specific People section.
- Click Add People and enter the email addresses of those you want to share with.
Step 4: Set Permissions
- Choose one of the following permission levels:
- See Only Free/Busy: Recipients can see when you’re busy but not the details of your events.
- See All Event Details: Recipients can view all event information.
- Make Changes to Events: Recipients can modify your events.
- Make Changes and Manage Sharing: Recipients have full control over your calendar, including sharing settings.
- Click Send to notify recipients.
Step 5: Stop Sharing (Optional)
To stop sharing your calendar, go back to Settings and Sharing, find the recipient under Share with Specific People, and click the trash icon to remove their access.
How to Share Your Calendar in Apple Calendar
Apple Calendar allows you to share your calendar with other Apple users or via iCloud.
Step 1: Open Apple Calendar
- On your Mac, iPhone, or iPad, open the Apple Calendar app.
- Select the calendar you want to share from the list.
Step 2: Share via iCloud
- Click on the Share icon next to the calendar’s name.
- Enter the Apple ID email addresses of the people you want to share with.
Step 3: Adjust Permissions
- Choose between View Only or View and Edit permissions for each recipient.
- If sharing with non-Apple users, you can generate a Public Link that allows them to view your calendar in a web browser.
Step 4: Stop Sharing (Optional)
To stop sharing, click the Share icon again and remove the recipient or turn off the Public Link.
Tips for Managing Shared Calendars
- Use Permissions Wisely: Always choose permission levels carefully to maintain control over your calendar. For instance, giving “edit” access to someone who only needs to view your schedule could lead to accidental changes.
- Update Your Calendar Regularly: A shared calendar is only useful if it’s kept up-to-date. Ensure that you add or remove events promptly.
- Communicate Clearly: Let the people you share your calendar with know what they can and cannot do with the access you’ve given them.
- Monitor Access: Periodically review the list of people who have access to your calendar and revoke permissions if necessary.
Conclusion
Sharing your calendar is a powerful tool for improving communication and collaboration. Whether you’re using Microsoft Outlook, Google Calendar, or Apple Calendar, the process is straightforward and provides flexible permission settings to suit your needs.
By carefully managing shared access and keeping your calendar up-to-date, you can streamline scheduling and ensure better organization in both your personal and professional life. Start sharing your calendar today and enjoy the convenience it brings!