Guide to Removing System Restore Points in Windows 10/11
System Restore Points in Windows 10 and 11 are an important feature designed to safeguard your computer’s settings and files. They allow users to revert to a previous state if something goes wrong after installing new software or updates. However, these restore points can accumulate over time and consume a significant amount of disk space. To free up space or remove unnecessary restore points, you can delete them.
This guide will walk you through the steps to safely delete system restore points in Windows 10/11.
What Are Restore Points?
Restore points are snapshots of your system’s files and settings. Windows creates these snapshots periodically or before major events like software installations or updates. While these restore points can save your system in emergencies, they take up space on your hard drive over time.
Why Should You Delete Restore Points?
- Free Up Disk Space: Old restore points can take up several gigabytes of space.
- Clean Up Unnecessary Files: If your system is stable, older restore points might be redundant.
How to Delete All Restore Points in Windows 10/11
Deleting all restore points is useful if you want to free up as much disk space as possible. Here’s how to do it:
Step 1: Open System Protection Settings
- Press Windows + S and type
Create a restore point. - Select Create a restore point from the search results.
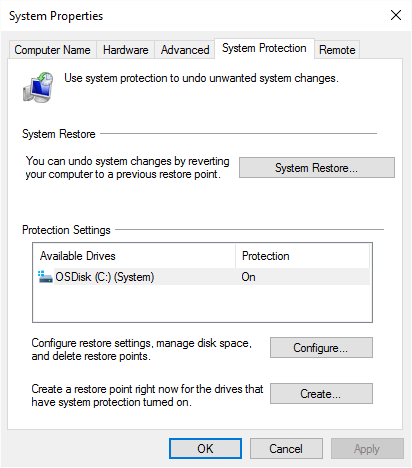
Step 2: Access System Protection Tab
In the System Properties window, make sure you’re on the System Protection tab. You will see a list of drives and whether protection is on or off for each.
Step 3: Configure System Protection
- Select the drive (usually C:) where protection is enabled.
- Click on Configure.
Step 4: Delete All Restore Points
In the System Protection for Local Disk (C:) window:
- Click on Delete under the Delete all restore points section.
- A confirmation box will appear. Click Continue to proceed.

How to Delete All but the Most Recent Restore Point
If you want to keep the most recent restore point but delete older ones, follow these steps:
Step 1: Open Disk Cleanup
- Press Windows + S and type
Disk Cleanup. - Select Disk Cleanup from the search results.
Step 2: Select Your Drive
In the Disk Cleanup window:
- Choose the drive where your operating system is installed (usually C:).
- Click OK.

Step 3: Cleanup System Files
- In the Disk Cleanup window, click on Clean up system files.
- Wait for Disk Cleanup to analyze your system files.
Step 4: Delete Old Restore Points
- After the scan, go to the More Options tab.
- Under System Restore and Shadow Copies, click Clean up.
This will delete all but the most recent restore point, ensuring that you still have a fallback option if necessary.
How to Manage Restore Point Disk Usage
If you don’t want restore points taking up too much space in the future, you can limit the disk space they use:
Step 1: Access System Protection Settings
Follow the same steps as before to open System Protection and click Configure for your main drive.
Step 2: Adjust Disk Usage
- Under the Disk Space Usage section, adjust the slider to control how much disk space restore points can use.
- Lower the percentage to reduce the space allocated.
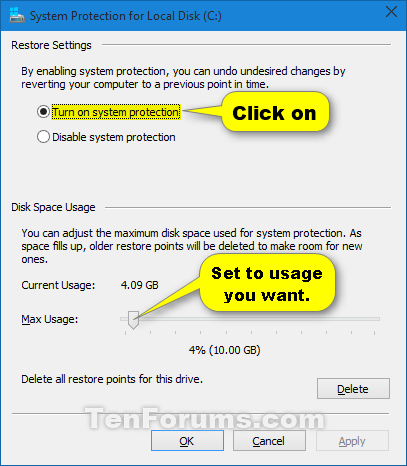
By limiting the disk space, older restore points will automatically be deleted when the limit is reached.
Important Notes Before Deleting Restore Points
- Deleting all restore points will remove your ability to restore your system to a previous state. Ensure your system is stable before proceeding.
- Keeping at least one recent restore point is always recommended in case of an unexpected system failure.
Conclusion
Deleting Windows restore points is a simple process that can free up valuable disk space. Whether you want to delete all restore points or just the older ones, these methods will help you efficiently manage your system’s storage.
By periodically cleaning up restore points and managing disk space usage, you can keep your system running smoothly without unnecessary backups taking up space.
