How to Restore Network Settings on an iPhone
If you’re experiencing issues with your iPhone’s Wi-Fi, cellular data, or Bluetooth connections, resetting your network settings can be an effective way to resolve these problems. This process clears all saved network settings, including Wi-Fi passwords, paired Bluetooth devices, and VPN configurations, returning them to default settings. Resetting network settings often resolves connectivity issues without affecting personal data like photos, apps, or messages.
In this guide, we’ll walk you through the steps to reset network settings on an iPhone, along with detailed explanations on when and why you might need to do this.
When Should You Reset Network Settings?
Resetting your iPhone’s network settings can resolve a range of connectivity issues, including:
- Wi-Fi problems: If your iPhone won’t connect to Wi-Fi networks or frequently drops connections.
- Bluetooth issues: When your iPhone can’t connect to Bluetooth devices or maintain a stable connection.
- Cellular data issues: If your iPhone is unable to connect to cellular data or experiences slow speeds.
- VPN problems: If your VPN configuration is causing network errors or conflicts.
Before performing the reset, it’s important to note that all Wi-Fi passwords, paired Bluetooth devices, and VPN configurations will be erased. After the reset, you’ll need to re-enter Wi-Fi passwords and reconnect Bluetooth devices.
Step-by-Step Guide to Reset Network Settings on an iPhone
Step 1: Open the Settings App
Start by opening the Settings app on your iPhone. This is where you will find all the system options related to network and device settings.
Step 2: Navigate to General Settings
In the Settings menu, scroll down and tap on General. This section contains various system management options, including resetting settings on your iPhone.

Step 3: Tap on Reset
After selecting General, scroll down to the bottom of the screen and tap on Reset. This menu gives you options to reset different aspects of your iPhone.
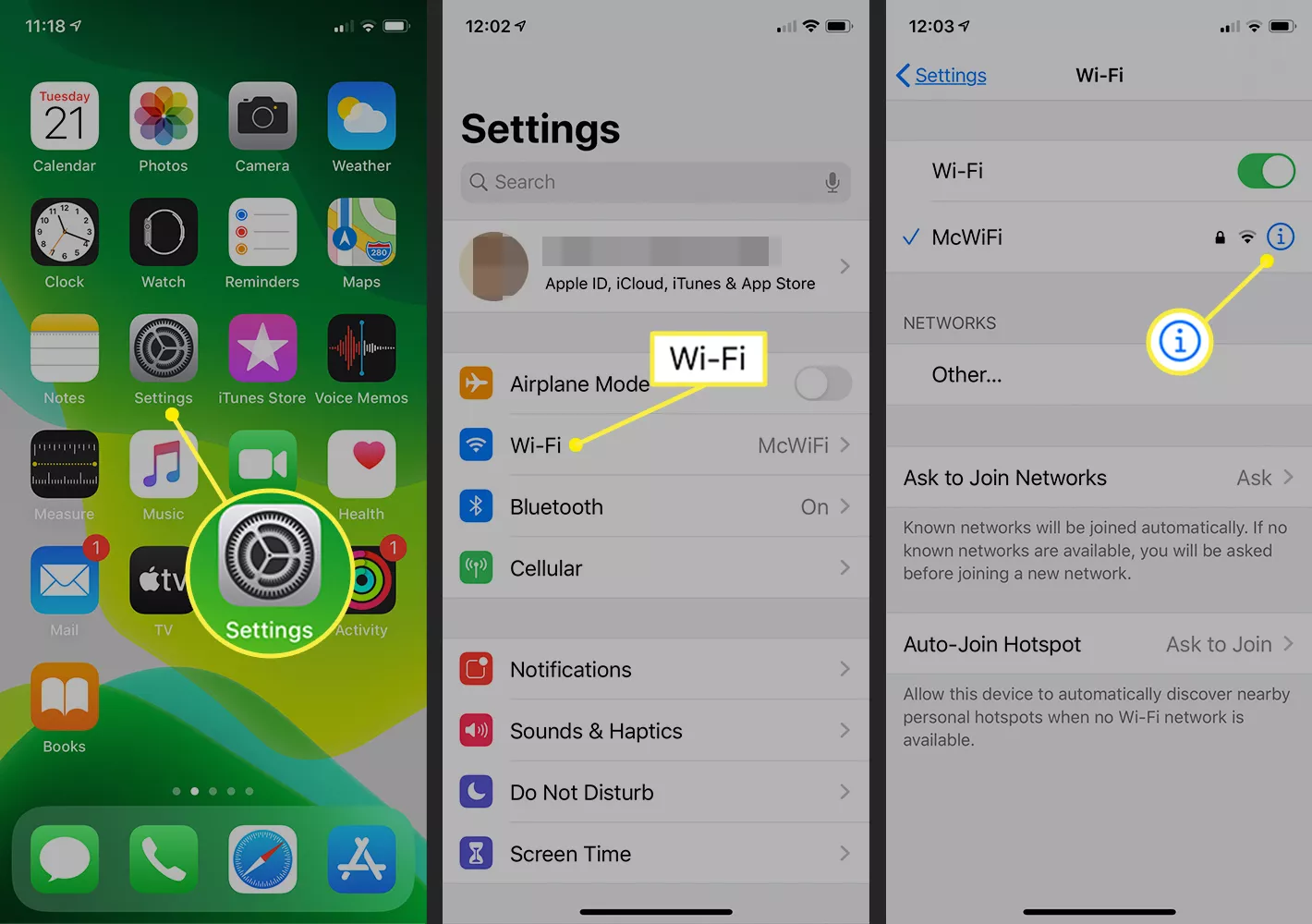
Step 4: Select Reset Network Settings
In the Reset menu, tap on Reset Network Settings. You may be prompted to enter your iPhone’s passcode to confirm the action. This step is crucial as it ensures that the reset will only affect network-related configurations.
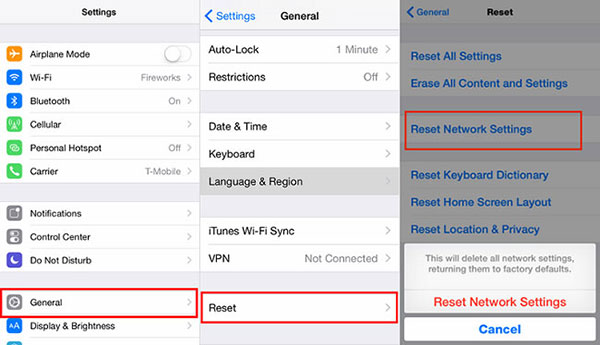
Step 5: Confirm the Reset
Once you’ve selected Reset Network Settings, a confirmation box will appear, asking you to confirm the reset. Tap Reset Network Settings again to proceed.
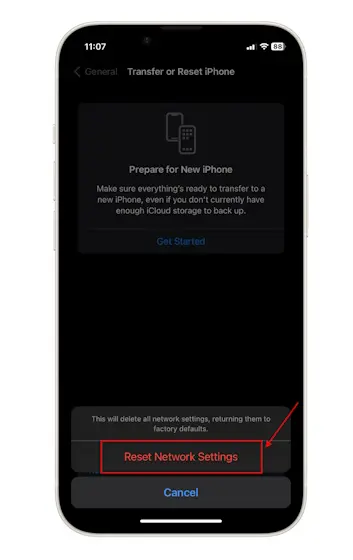
Step 6: Wait for the Reset Process to Complete
After confirming, your iPhone will automatically restart, and the network settings will be reset. This process usually takes less than a minute.
Step 7: Reconnect to Wi-Fi and Bluetooth Devices
Once your iPhone restarts, you will need to reconnect to your Wi-Fi networks by re-entering the passwords and re-pairing any Bluetooth devices.
- Reconnect to Wi-Fi: Go to Settings > Wi-Fi, select your Wi-Fi network, and enter the password.
- Re-pair Bluetooth devices: Go to Settings > Bluetooth and reconnect to your Bluetooth devices by selecting them from the available list.
What Happens When You Reset Network Settings?
Resetting network settings on your iPhone restores all network-related configurations to their factory defaults. Here’s what specifically happens:
- Wi-Fi networks: All saved Wi-Fi networks and passwords will be deleted. You will need to reconnect to Wi-Fi networks manually.
- Bluetooth devices: Any paired Bluetooth devices will be unpaired, and you’ll need to re-pair them after the reset.
- VPN settings: Any VPN configurations will be removed, and you’ll need to reconfigure them if necessary.
- Cellular settings: Any customized cellular settings (such as APN or hotspot settings) will be reset, but your iPhone will automatically reconnect to your carrier’s network.
Why Resetting Network Settings Can Resolve Connection Issues
Resetting network settings helps eliminate issues caused by incorrect or outdated network configurations. Over time, stored Wi-Fi passwords, Bluetooth pairings, or VPN profiles can become corrupted, causing connectivity issues. By resetting these settings, your iPhone gets a fresh start, often resolving connectivity problems that couldn’t be fixed by restarting or troubleshooting individual networks.
For example:
- Wi-Fi connectivity problems: If your iPhone can’t connect to certain Wi-Fi networks or constantly drops the connection, resetting network settings can remove corrupted network data and allow you to reconnect properly.
- Bluetooth connection issues: Resetting can help if your iPhone won’t pair with Bluetooth devices or maintains a weak connection.
- Cellular data problems: Resetting network settings can solve issues with slow or unstable mobile data connections by restoring default settings.
Conclusion
Resetting network settings on your iPhone is a simple but powerful method for fixing various connectivity issues. Whether you’re facing Wi-Fi connection problems, Bluetooth pairing errors, or mobile data issues, this process can help by returning all network-related settings to their default configuration. Remember to re-enter Wi-Fi passwords and reconnect Bluetooth devices after the reset.
By following this guide, you can quickly resolve most network-related issues on your iPhone without the need for additional technical support.
