Step-by-Step Guide to Restore Google Chrome to Default Settings
If you’re experiencing issues with Google Chrome or just want a fresh start, resetting Chrome settings to their default can be a helpful solution. Resetting Chrome will restore it to the way it was when first installed, without affecting your saved passwords, bookmarks, or browsing history. Here’s a step-by-step guide to resetting Chrome settings to default.
Why Reset Google Chrome Settings?
There are several reasons to reset Google Chrome settings:
- Performance Issues: Resetting can improve performance if Chrome is running slowly or frequently crashing.
- Adware or Malware: If Chrome has been hijacked by unwanted extensions or adware, a reset can remove these intrusive programs.
- Restore Original Settings: Resetting restores Chrome’s default settings, including search engine, homepage, and pinned tabs.
Important Note:
Resetting Chrome settings will remove all extensions, disable cookies, and clear cached data. However, bookmarks, saved passwords, and browsing history remain unaffected.
Step-by-Step Guide to Reset Google Chrome Settings to Default
Follow these steps to reset Chrome to its original state:
Step 1: Open Google Chrome
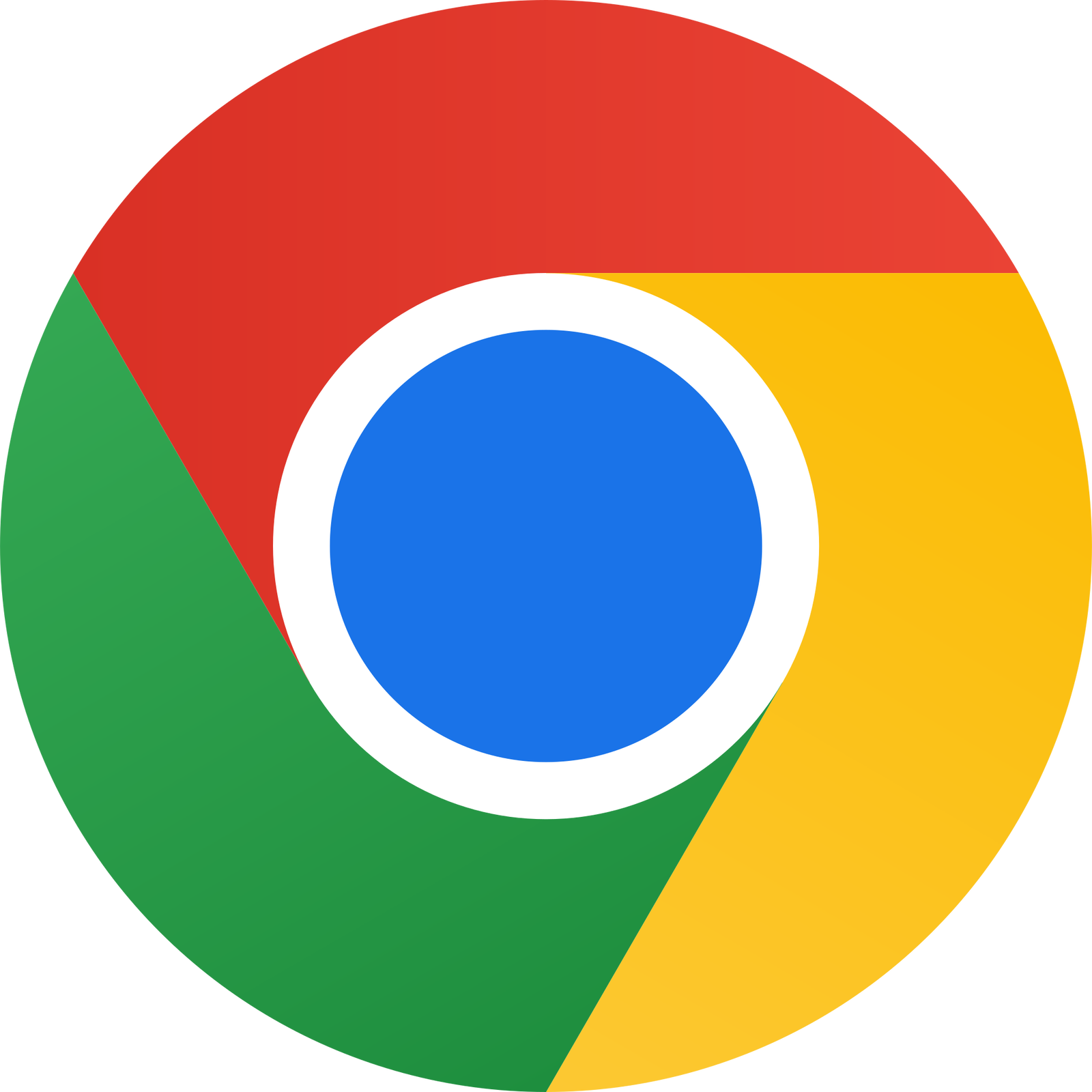
- Launch Google Chrome on your PC or Mac.
- Click on the three vertical dots (also known as the “More” icon) in the upper-right corner of the Chrome window.
Step 2: Go to Settings
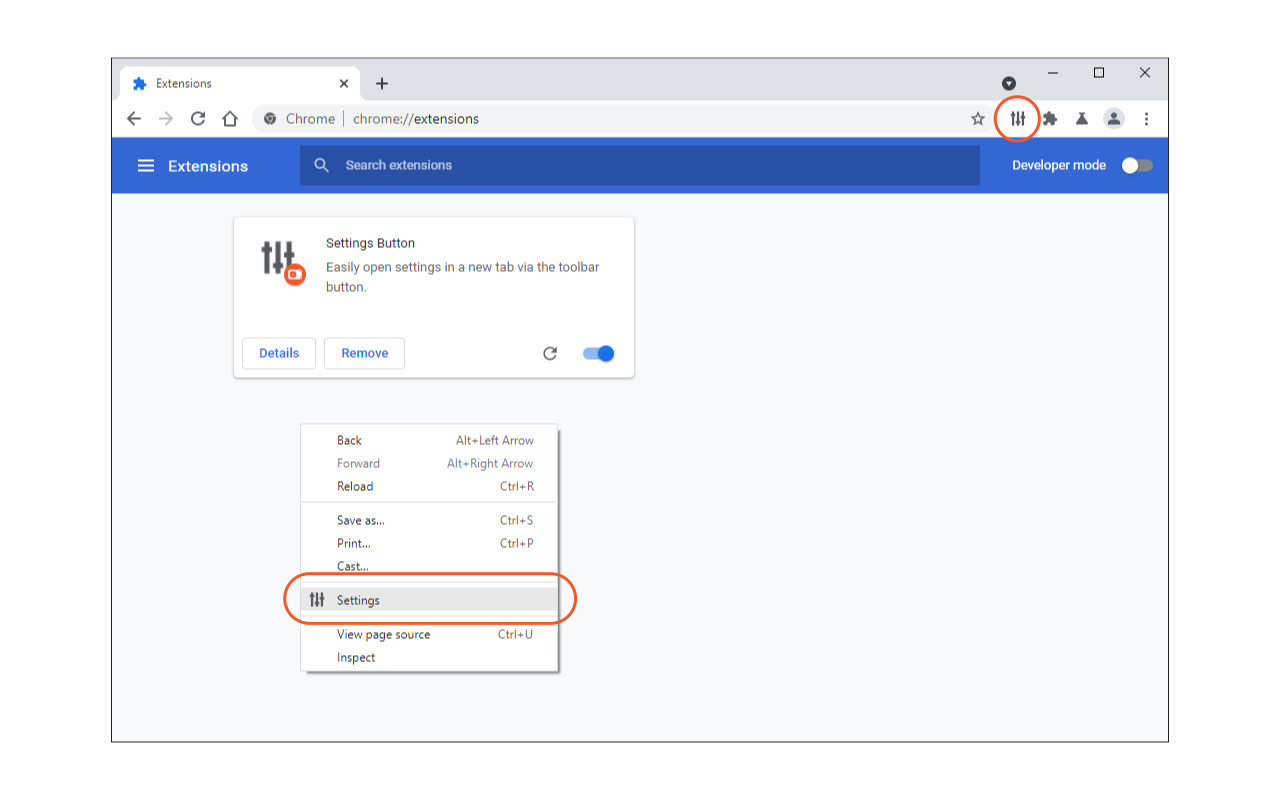
- From the drop-down menu, click on Settings to open Chrome’s settings menu.
- Alternatively, you can type
chrome://settings/into the address bar and press Enter to access settings directly.
Step 3: Access the Advanced Settings
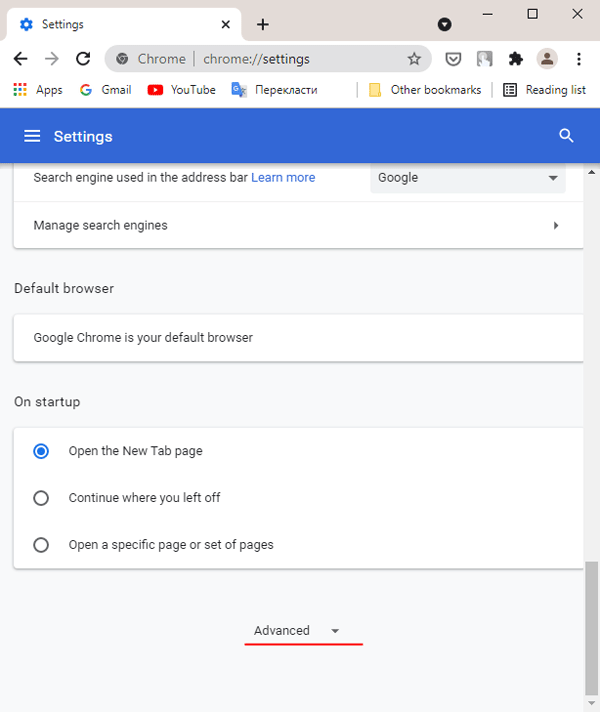
- In the Settings page, scroll to the bottom of the page and click on Advanced to expand additional options.
- The Advanced section contains more detailed settings, including the option to reset Chrome.
Step 4: Find the “Reset and Clean Up” Section
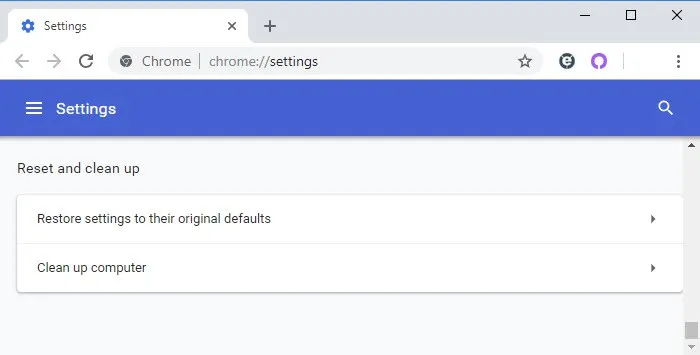
- Scroll down until you see the Reset and clean up section. Here, Chrome offers two main options:
- Restore settings to their original defaults: Resets Chrome to default without deleting saved data like bookmarks and passwords.
- Clean up computer: Scans for harmful software that may be affecting Chrome’s performance.
- Select Restore settings to their original defaults.
Step 5: Confirm the Reset
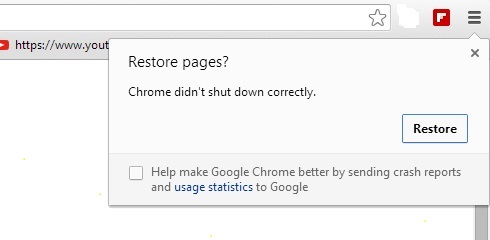
- A confirmation window will appear, explaining what will be affected by the reset.
- Click Reset settings to complete the reset process. Chrome will automatically reset itself to its default settings, and a confirmation will appear once it’s complete.
Optional Step: Review Extensions
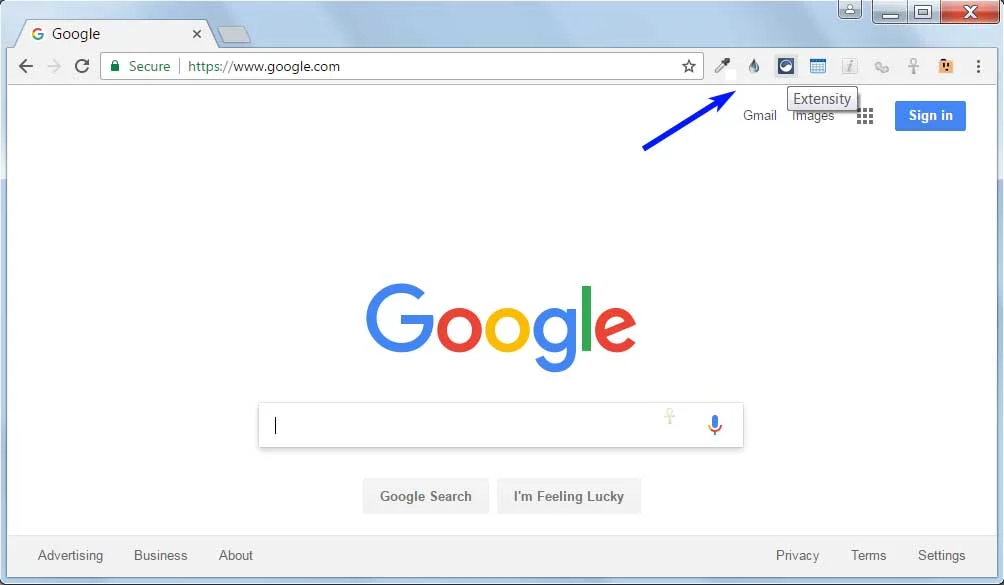
After resetting, it’s a good idea to review your Chrome extensions.
- Go to chrome://extensions/ in the address bar to view all installed extensions.
- Re-enable or reinstall any trusted extensions you need.
Additional Tips for Chrome Maintenance
Resetting Chrome is an effective solution for fixing issues, but regular maintenance can help keep Chrome running smoothly without needing frequent resets.
- Clear Cache Regularly: Clearing the cache every few weeks can help Chrome perform better. Go to Settings > Privacy and Security > Clear Browsing Data.
- Remove Unused Extensions: Uninstall extensions that you don’t regularly use. Fewer extensions mean better Chrome performance.
- Update Chrome Regularly: Chrome updates provide security patches and new features. Chrome updates itself, but you can check manually under Settings > About Chrome.
Common Questions About Resetting Google Chrome
Does resetting Chrome remove viruses?
Resetting Chrome can remove malicious extensions or adware but won’t remove viruses on your computer. Consider using an antivirus program for a thorough scan.
Will I lose saved passwords and bookmarks?
No, resetting Chrome won’t delete saved passwords or bookmarks. However, it will disable extensions and clear cached files.
Can I undo a Chrome reset?
No, a reset is irreversible. If you decide to reset, you’ll need to reconfigure settings and re-enable extensions manually.
Conclusion
Resetting Chrome to its default settings is a useful method for resolving browser issues without compromising your saved data. By following the steps outlined above, you can restore Chrome to its original state in just a few clicks. This refreshes your browsing experience and eliminates many common problems associated with adware or malfunctioning extensions.
