How to Resolve Hyperlinks Not Working Issue in Microsoft Teams
Microsoft Teams is a powerful collaboration tool widely used for communication and file sharing in businesses and organizations. However, one issue that some users face is when hyperlinks in chats or channels don’t work as expected. This can cause frustration, especially when trying to access shared resources quickly.
In this guide, we’ll walk through different methods to troubleshoot and resolve the issue of hyperlinks not working in Microsoft Teams.

Why Are Hyperlinks Not Working in Microsoft Teams?
There are several reasons why hyperlinks may not work in Microsoft Teams:
- Outdated Teams client: If the Microsoft Teams app is outdated, it might fail to handle links properly.
- Browser issues: The default browser used by Teams may be misconfigured or have cache issues.
- Application conflicts: Other applications, such as security software or browser extensions, may block links from opening.
- Improper permissions: The link might lead to content that requires permissions, which the user doesn’t have.
Understanding the root cause will help you choose the appropriate solution.
Method 1: Update Microsoft Teams
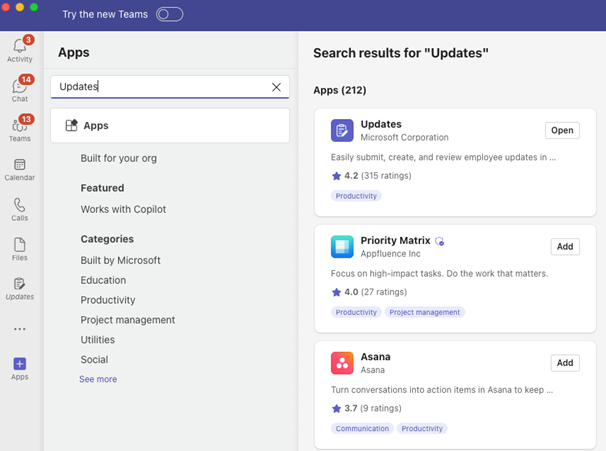
An outdated version of Microsoft Teams can cause various glitches, including issues with hyperlinks. Keeping Teams updated ensures that bugs are fixed and new features are available.
Steps to Update Microsoft Teams:
- Check for Updates:
- Open Microsoft Teams, click on your profile icon in the top-right corner, and select Check for updates.
- Restart Microsoft Teams:
- If an update is available, Teams will automatically download and install it. After installation, restart Teams to apply the changes.
- Test the Hyperlink:
- Once Teams is updated, try clicking the hyperlink again to see if the issue is resolved.
Method 2: Set Default Browser
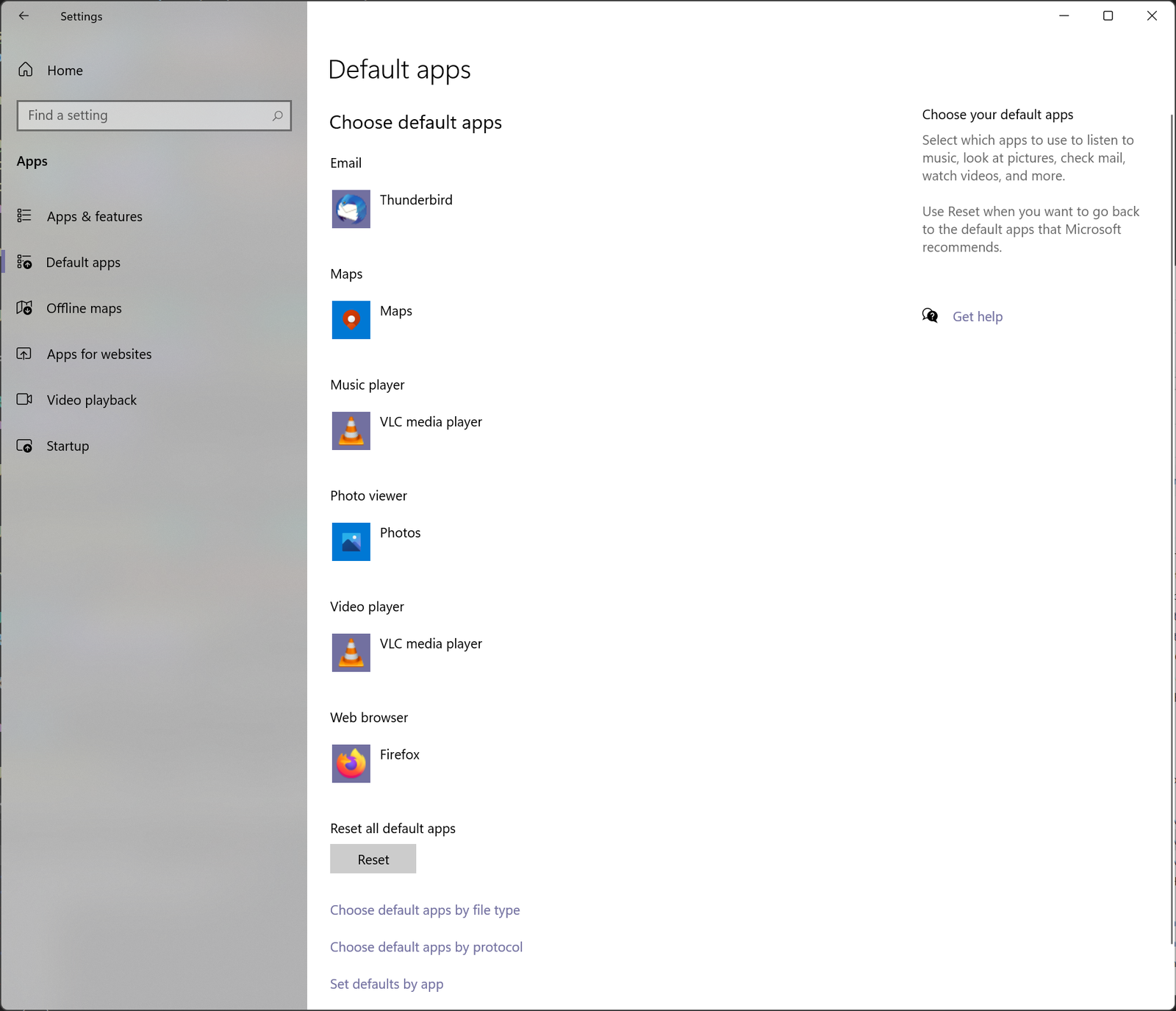
Microsoft Teams opens links in your default web browser. If the default browser is misconfigured or outdated, hyperlinks may fail to open. Make sure your preferred browser is set as the default and functioning properly.
Steps to Set Default Browser:
- Open Settings:
- Press
Windows + Ito open Settings and go to Apps > Default apps.
- Press
- Set Default Browser:
- Scroll down to Web browser, click on the current browser, and select your preferred browser from the list (e.g., Google Chrome, Microsoft Edge, Firefox).
- Clear Browser Cache (Optional):
- Open your browser and clear its cache and cookies to ensure there are no stored files that might be affecting hyperlink behavior.
- Test the Hyperlink in Teams:
- After setting the default browser, try clicking the hyperlink again.
Method 3: Check for Link Permissions
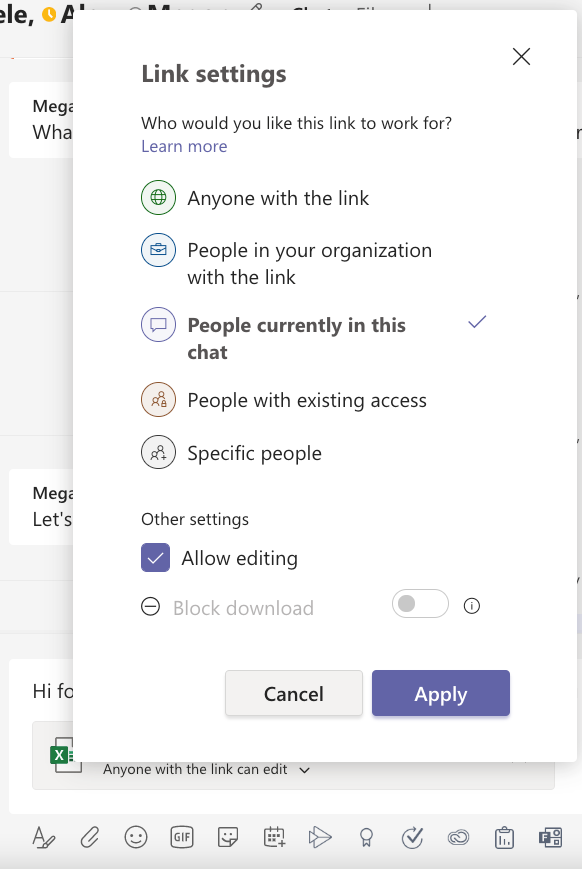
If the hyperlink leads to a shared document or resource, the issue could be related to permissions. Ensure that you have the necessary access to the file or webpage.
Steps to Check Link Permissions:
- Verify Access:
- If the link points to a SharePoint or OneDrive file, make sure that the document has been shared with the correct permissions.
- Ask the Sender:
- If you don’t have access, contact the sender and ask them to update the sharing permissions to include you.
- Reopen the Link:
- Once permissions are confirmed, reopen the link in Microsoft Teams.
Method 4: Disable Security Software or Extensions
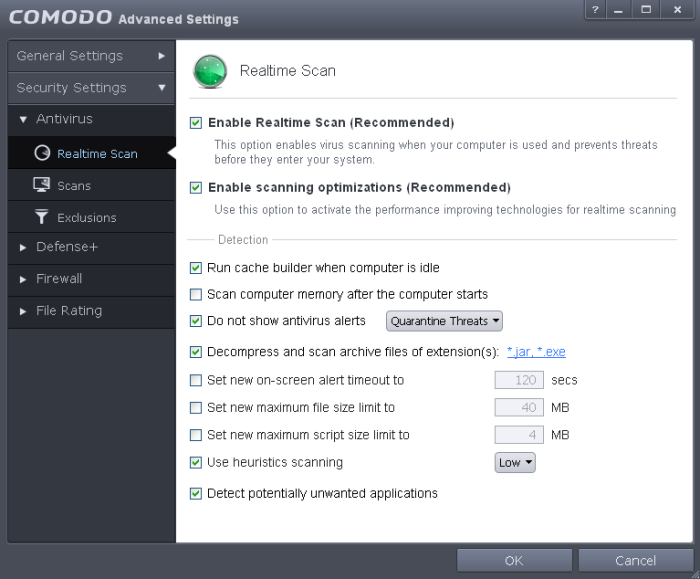
Some antivirus software, firewall settings, or browser extensions might block hyperlinks from opening, considering them as potential security risks. Temporarily disabling them can help determine if they are causing the issue.
Steps to Disable Security Software or Extensions:
- Temporarily Disable Antivirus:
- Open your antivirus software and turn off its web protection or link scanning feature.
- Disable Browser Extensions:
- Open your browser, navigate to the extensions page (e.g., chrome://extensions/ for Chrome), and disable any suspicious or unnecessary extensions that might be interfering with links.
- Test the Hyperlink:
- After disabling the security software and extensions, try clicking the hyperlink again in Teams.
Method 5: Repair or Reinstall Microsoft Teams

If none of the above solutions work, reinstalling or repairing the Microsoft Teams app can resolve deeper issues with the software.
Steps to Repair or Reinstall Microsoft Teams:
- Repair Microsoft Teams:
- Go to Settings > Apps > Apps & features, scroll down to Microsoft Teams, click on it, and select Advanced options.
- Click Repair to fix the app without affecting your data.
- Reinstall Microsoft Teams (if Repair doesn’t work):
- If repairing the app doesn’t resolve the issue, you can uninstall and reinstall Teams.
- Go to Settings > Apps > Apps & features, select Microsoft Teams, and click Uninstall.
- Download and Reinstall Microsoft Teams:
- Visit the official Microsoft Teams website and download the latest version of Teams. Install it and log in again.
- Test the Hyperlink:
- After reinstalling Teams, try opening the hyperlink to see if the issue is resolved.
Conclusion
Fixing hyperlinks in Microsoft Teams is often a straightforward process, with solutions ranging from updating the Teams client to adjusting browser settings or checking link permissions. By following the methods outlined in this guide, you should be able to resolve the issue and ensure that hyperlinks work smoothly.
Whether the problem is caused by outdated software, security settings, or permission issues, these troubleshooting steps will help you get back on track and improve your productivity in Teams.
