How to Resolve Common Issues with the Windows 10 May 2020 Update
The Windows 10 May 2020 Update (version 2004) brought new features like improved virtual desktops, changes in the Task Manager, and enhanced security options. However, some users encountered issues, such as driver compatibility errors, installation failures, and Bluetooth connectivity issues. Here’s how to fix the most common problems with this update.
Fixing Installation and Update Errors
One of the first problems users reported was difficulty installing the update itself. Some experienced errors, while others found the update taking an unusually long time to complete.
Step 1: Run the Windows Update Troubleshooter
- Open Settings: Press Windows + I to open the Settings app.
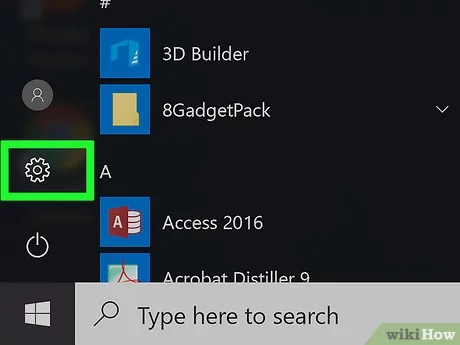
- Navigate to Update & Security: Select Update & Security from the menu.
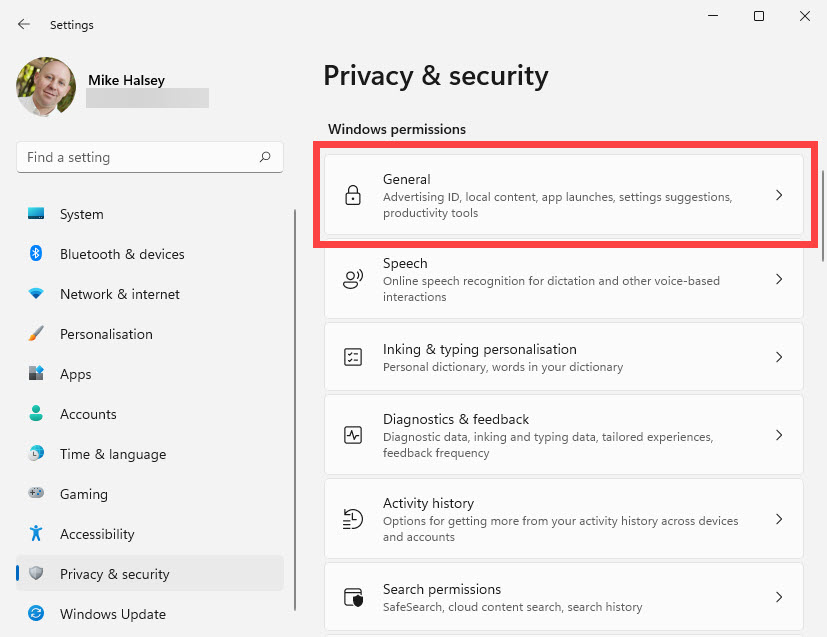
- Run the Troubleshooter: Go to Troubleshoot > Additional troubleshooters. Then, select Windows Update and click Run the troubleshooter.
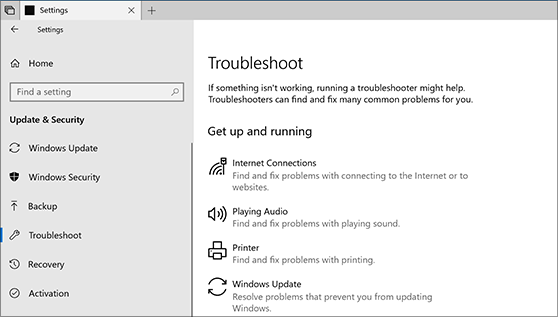
This tool will detect and attempt to fix common issues that may prevent Windows from updating.
Step 2: Clear the SoftwareDistribution Folder
If the troubleshooter doesn’t resolve the issue, try clearing the SoftwareDistribution folder, which stores temporary files for Windows Update.
- Open File Explorer: Press Windows + E to open File Explorer.
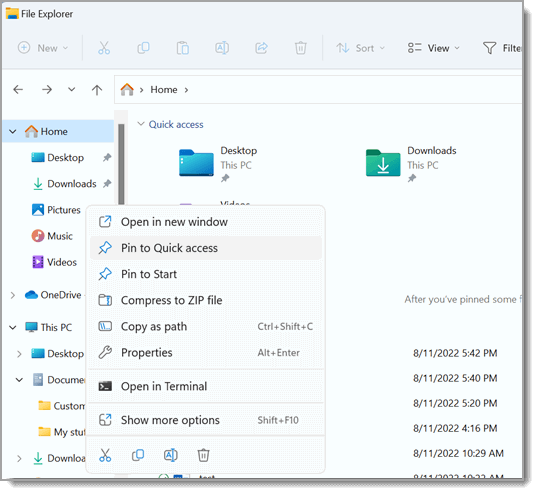
- Navigate to the Folder: Go to C:\Windows\SoftwareDistribution.
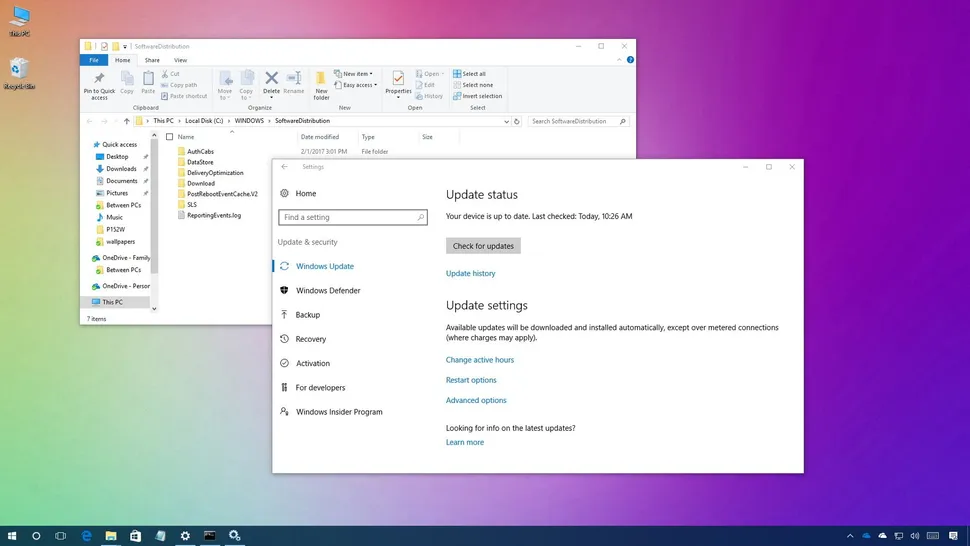
- Delete All Contents: Select all files and folders in this location and delete them. You may need administrator privileges to perform this action.
Step 3: Restart Your Computer
After clearing the folder, restart your computer and try running the update again.
Fixing Bluetooth Connectivity Issues
Some users reported issues with Bluetooth connectivity after updating to version 2004. If you’re experiencing Bluetooth problems, try these solutions.
Step 1: Check for Bluetooth Driver Updates
- Open Device Manager: Press Windows + X and select Device Manager.
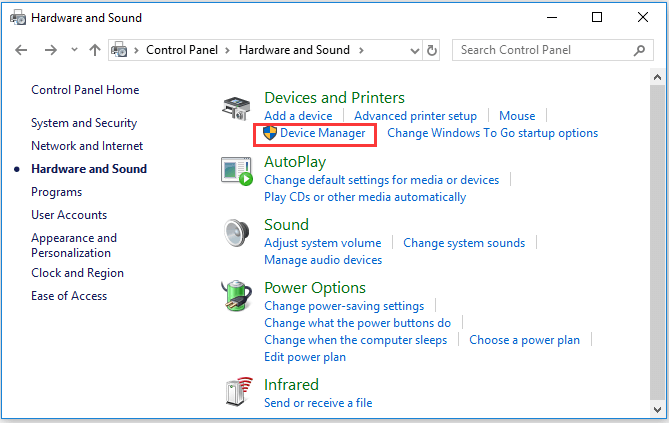
- Update Driver: Expand Bluetooth, right-click on your Bluetooth adapter, and select Update driver. Choose Search automatically for updated driver software.
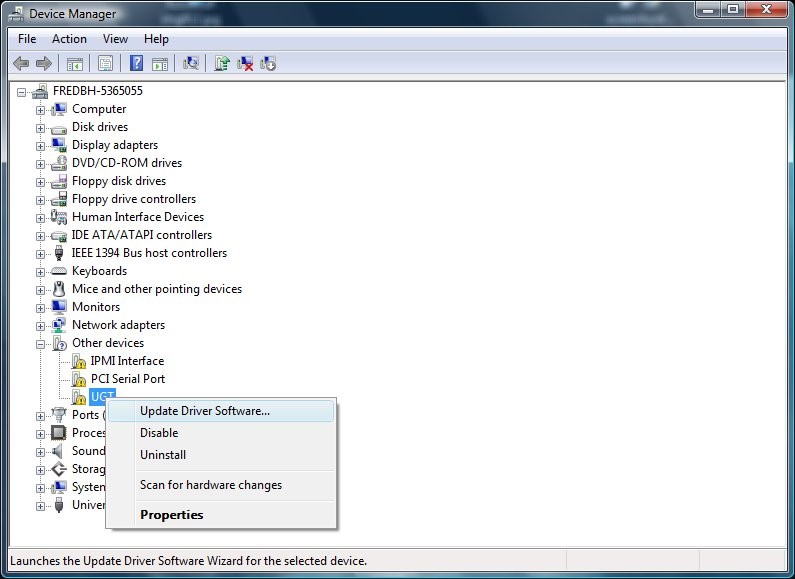
Step 2: Re-enable Bluetooth
Sometimes toggling Bluetooth off and on again can reset the connection.
- Open Settings: Press Windows + I to open Settings.
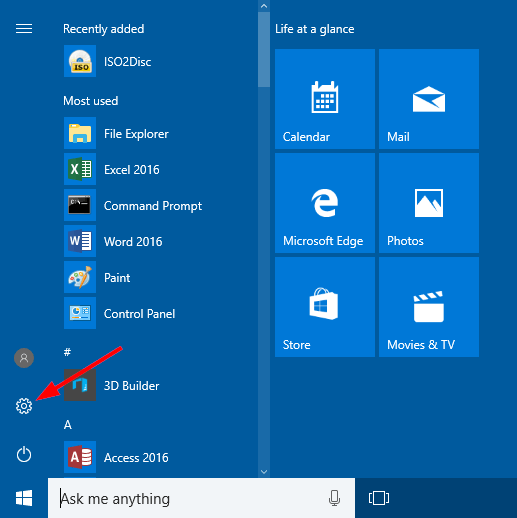
- Go to Devices: Select Devices and navigate to Bluetooth & other devices.
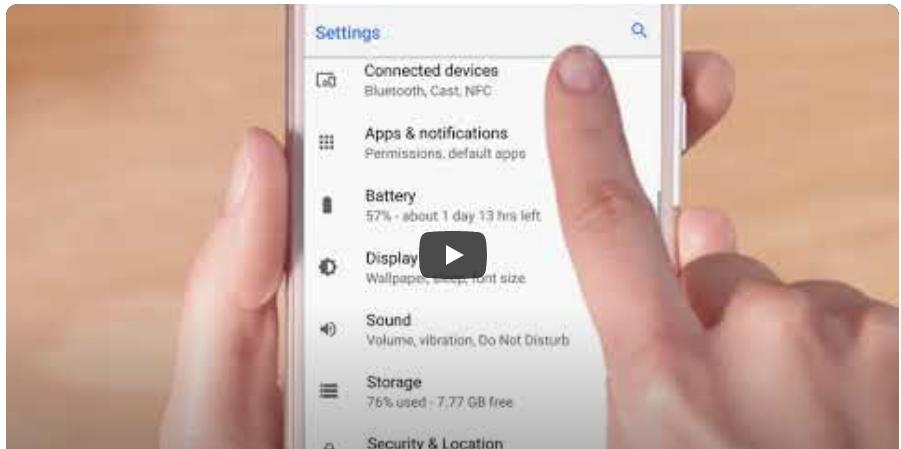
- Turn Bluetooth Off and On: Toggle Bluetooth off, wait a few seconds, then turn it back on.
Step 3: Run the Bluetooth Troubleshooter
If issues persist, run the Bluetooth troubleshooter.
- Go to Settings > Update & Security > Troubleshoot > Additional troubleshooters.
- Select Bluetooth and click Run the troubleshooter.
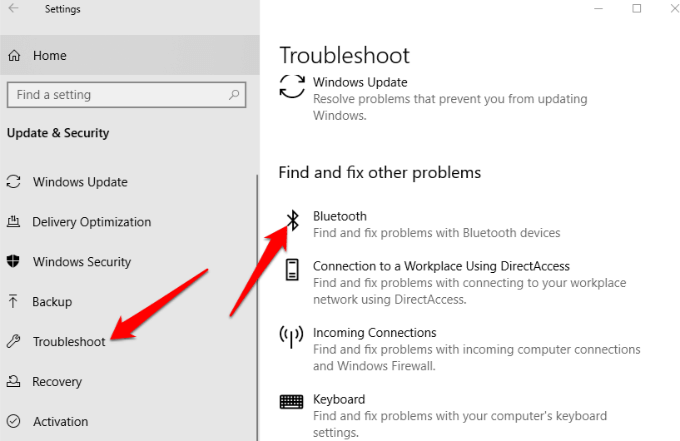
Fixing Sound Problems
Some users found that their audio stopped working after the May 2020 update. If you’re experiencing sound issues, follow these steps:
Step 1: Set the Default Audio Device
- Right-click the Sound Icon: Right-click the sound icon in the taskbar and select Open Sound settings.
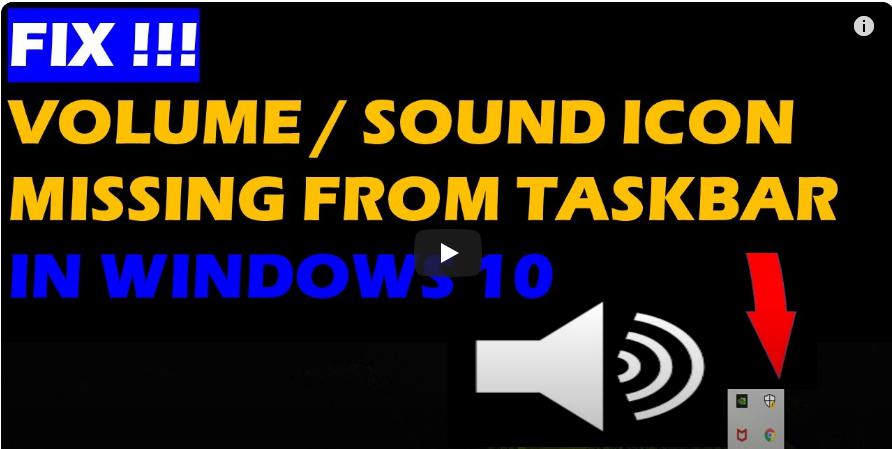
- Choose the Correct Device: Under Output, make sure the correct audio device is selected. Click Manage sound devices to check all connected devices and set your preferred device as default.

Step 2: Update Audio Drivers
Updating your audio drivers can resolve many sound issues.
- Open Device Manager and expand Sound, video and game controllers.
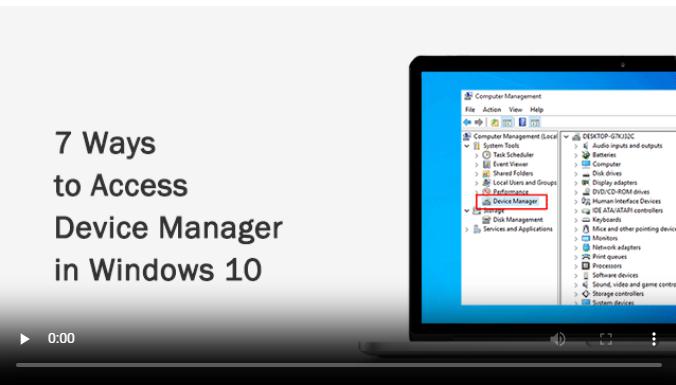
- Right-click your audio device and select Update driver.
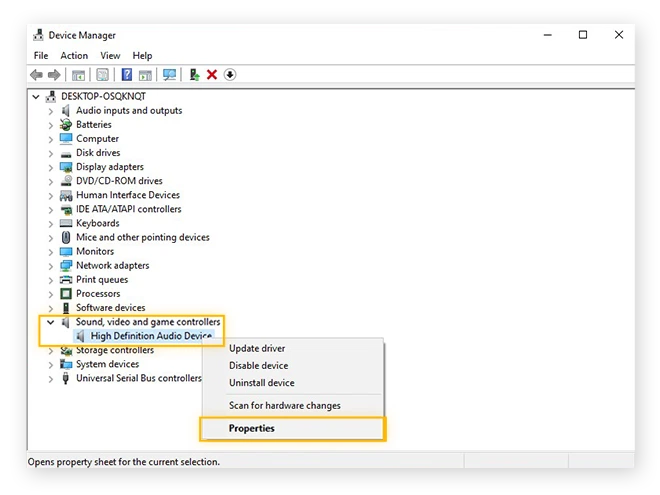
- Choose Search automatically for updated driver software and follow the prompts.
Step 3: Run the Audio Troubleshooter
If the sound still doesn’t work, try running the audio troubleshooter.
- Go to Settings > Update & Security > Troubleshoot.
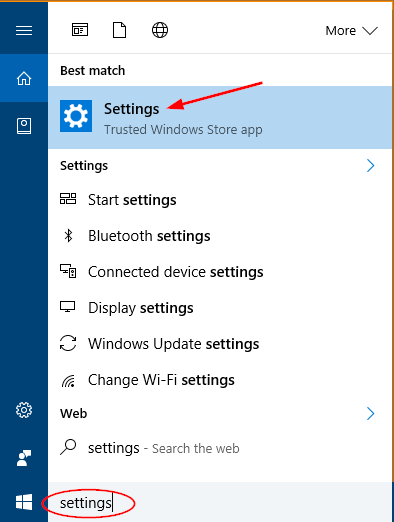
- Select Playing Audio and click Run the troubleshooter.
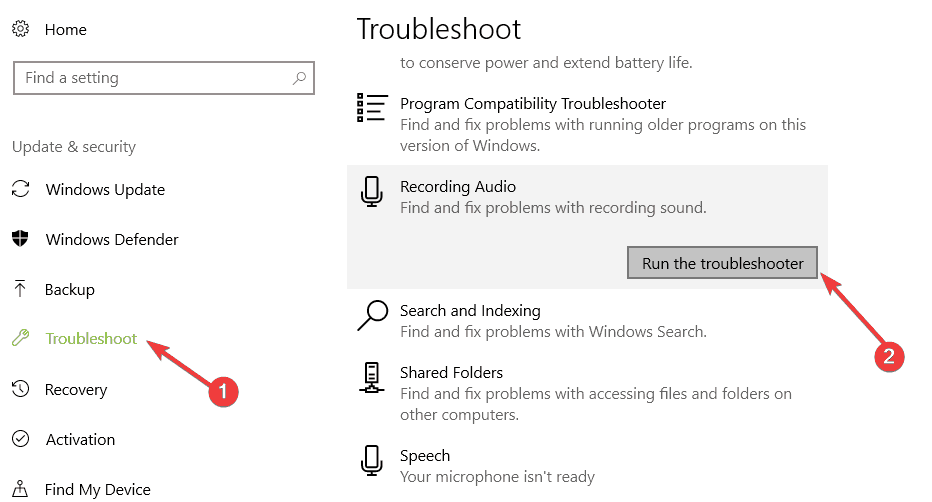
Fixing Issues with Wi-Fi Connectivity
Wi-Fi problems can also arise after a major update. If you experience connectivity issues, try the following fixes.
Step 1: Reset the Network Settings
- Go to Settings > Network & Internet.
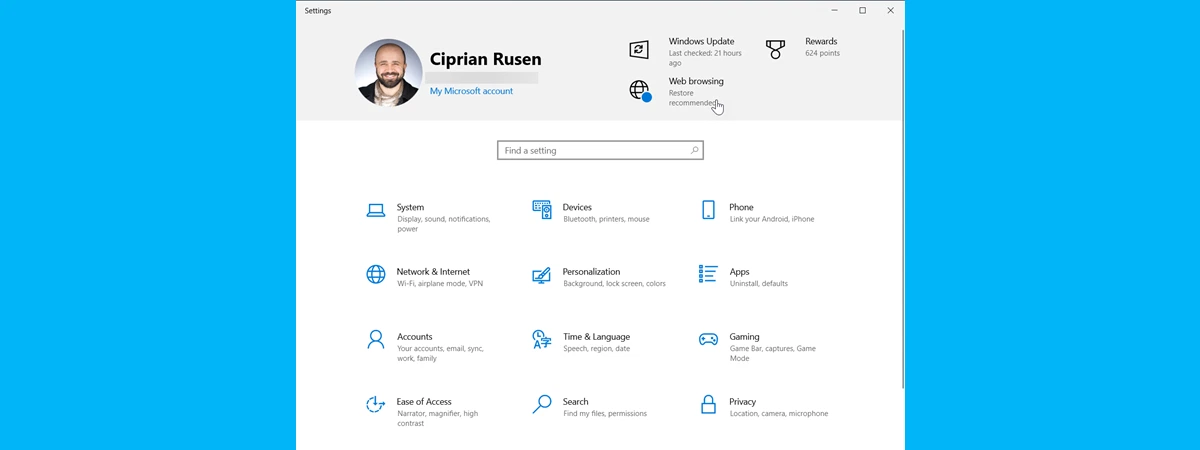
- Scroll down to the Network reset option.
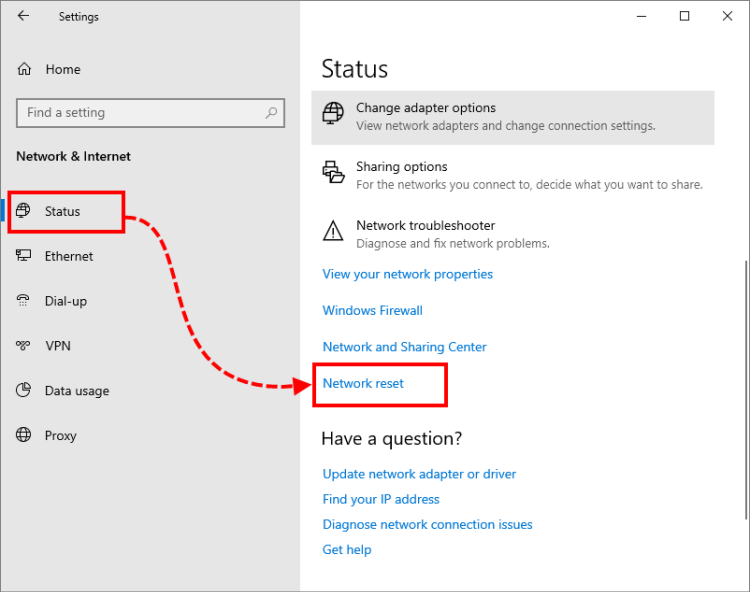
- Click Network reset and confirm by selecting Reset now.
This will remove all network adapters and reinstall them, potentially fixing Wi-Fi issues.
Step 2: Update Network Adapter Drivers
- Open Device Manager and expand Network adapters.
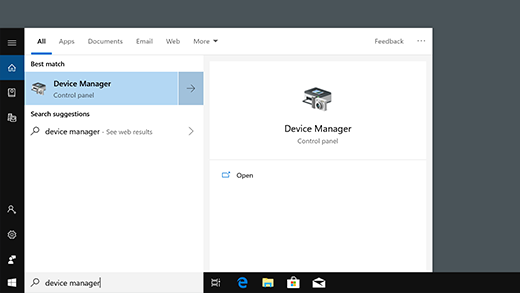
- Right-click your Wi-Fi adapter and select Update driver.
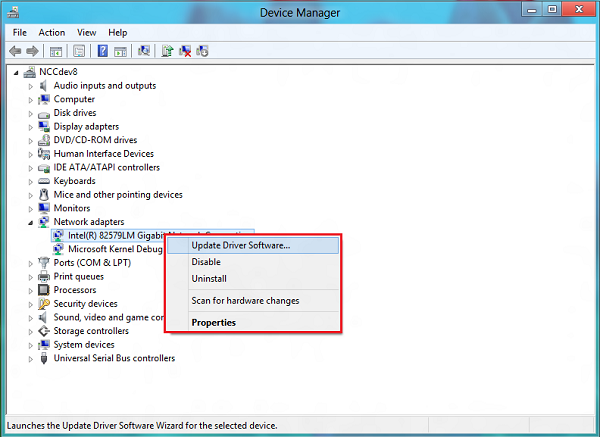
- Choose Search automatically for updated driver software.
Step 3: Restart Your Router and Computer
Sometimes, simply restarting both your router and your computer can resolve connectivity problems.
Fixing Problems with File Explorer Search
Some users found that the File Explorer search function was either unresponsive or not displaying results properly after the update.
Step 1: Restart Windows Explorer
- Press Ctrl + Shift + Esc to open Task Manager.
- Find Windows Explorer in the list of processes.
- Right-click it and select Restart.
Step 2: Rebuild the Search Index
- Go to Settings > Search > Searching Windows.
- Under More Search Indexer Settings, select Advanced Search Indexer Settings.
- In the Indexing Options window, click Advanced and then Rebuild.
Rebuilding the index can take some time, but it should resolve issues with search functionality.
Fixing Blue Screen of Death (BSOD) Errors
If you’re encountering frequent Blue Screen of Death (BSOD) errors, it could be due to driver conflicts or incompatible software.
Step 1: Uninstall Problematic Software
If you’ve recently installed new software or updated drivers, uninstall them to see if they’re causing the problem.
- Go to Settings > Apps > Apps & features.
- Locate the software or driver update and click Uninstall.
Step 2: Run the Blue Screen Troubleshooter
- Open Settings and go to Update & Security.
- Select Troubleshoot > Additional troubleshooters > Blue Screen and click Run the troubleshooter.
Step 3: Update All Drivers
Keeping all your drivers up-to-date is essential to prevent BSOD errors. Use Device Manager to check each driver and update any outdated versions.
Conclusion
The Windows 10 May 2020 Update brought several improvements but also introduced various issues for some users. By following these troubleshooting steps, you can address common problems, such as installation errors, Bluetooth and Wi-Fi issues, sound problems, and BSOD errors. After resolving these issues, you’ll be able to enjoy the benefits of the update without further disruptions.
These methods should help resolve the majority of issues caused by the Windows 10 May 2020 Update. If the problem persists, you may want to reach out to Microsoft Support for further assistance or consider rolling back the update temporarily.
