How To Resolve Camera Issues on Omegle
Omegle is a popular online chat platform that allows users to communicate via text and video with strangers around the world. However, users occasionally encounter issues with their camera not working on Omegle. If you’re having trouble with your camera on Omegle, this guide will walk you through several potential solutions to get it up and running.
This guide covers common troubleshooting methods for both Windows and Mac, as well as browser-specific fixes that apply to Chrome, Firefox, and Edge.
Common Causes of Camera Issues on Omegle
Before we jump into the solutions, it’s important to understand some common causes behind the camera not working on Omegle:
- Browser Permissions: Omegle may not have the necessary permission to access your camera.
- Outdated or Missing Drivers: Camera drivers may be outdated or missing.
- Camera in Use by Another Application: Another app may be using your camera, preventing Omegle from accessing it.
- Blocked Camera in Browser Settings: Your browser might have blocked camera access.
Method 1: Check Camera Permissions in Browser
One of the most common reasons why your camera may not work on Omegle is because the browser doesn’t have permission to access it.
Steps to Check Camera Permissions:
- Open Your Browser:
- Open the browser you are using (Chrome, Firefox, or Edge).

- Go to Omegle:
- Visit www.omegle.com and start a video chat session.
- Check for Permission Request:
- When you join the video chat, your browser may prompt you to grant permission for Omegle to use your camera and microphone. Make sure to Allow access.
- Verify Permissions Manually:
- If no permission request appears, click on the lock icon next to the website URL in the address bar.
- Check if Camera and Microphone are set to Allow.

Method 2: Clear Browser Cache and Cookies
Sometimes, cached files or cookies in your browser can prevent Omegle from functioning properly.
Steps to Clear Cache and Cookies in Chrome:
- Open Settings:
- In Chrome, click the three dots in the upper-right corner and select Settings.

- Clear Browsing Data:
- Scroll down and click on Privacy and Security. Select Clear browsing data.

- Choose Time Range:
- Set the Time range to All time and check the boxes for Cookies and other site data and Cached images and files.

- Click Clear Data:
- Click Clear data and restart your browser.
Method 3: Update Camera Drivers
If your camera drivers are outdated or corrupted, they may cause issues with Omegle.
Steps to Update Camera Drivers on Windows:
- Open Device Manager:
- Press
Windows + Xand select Device Manager.

- Press
- Find Your Camera:
- Scroll down to Imaging Devices or Cameras, and expand the section.
- Update Driver:
- Right-click on your camera and select Update driver. Choose Search automatically for updated driver software.

- Restart Your PC:
- After updating the driver, restart your computer and check if the camera works on Omegle.
Method 4: Disable Other Programs Using the Camera
Sometimes, other applications like Zoom, Skype, or Microsoft Teams may be using the camera, preventing Omegle from accessing it.
Steps to Disable Other Programs:
- Open Task Manager:
- Press
Ctrl + Shift + Escto open Task Manager.
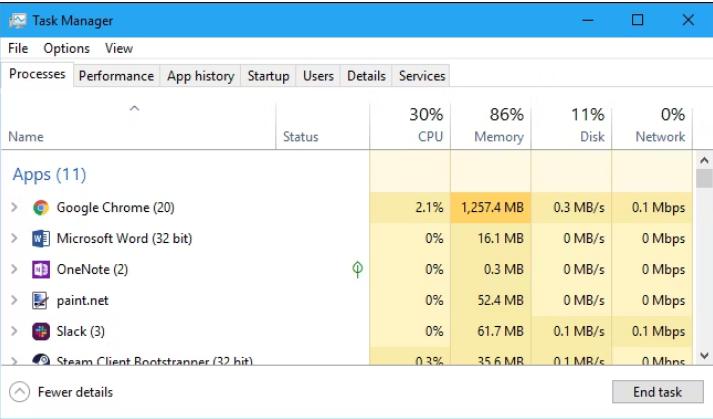
- Press
- End Task for Other Apps:
- In the Processes tab, look for programs like Zoom, Skype, or any other app that might be using the camera.
- Right-click on the program and select End Task.
- Restart Omegle:
- Now, reopen Omegle and check if the camera is working.
Method 5: Use a Different Browser
Sometimes, the issue might be related to the browser itself. Switching to a different browser can help resolve the problem.
Steps to Use a Different Browser:
- Download Another Browser:
- If you’re using Chrome, try switching to Firefox or Microsoft Edge.
- Open Omegle:
- Once the new browser is installed, open it and go to www.omegle.com.
- Check Camera Permissions:
- Make sure to grant camera permissions in the new browser as explained in Method 1.
Method 6: Check Camera Settings on Mac
If you’re using a Mac and the camera isn’t working, there may be a system-wide issue with camera settings.
Steps to Check Camera Settings on Mac:
- Open System Preferences:
- Click on the Apple menu in the top left and select System Preferences.
- Go to Security & Privacy:
- In the System Preferences window, click on Security & Privacy.
- Allow Camera Access:
- Go to the Privacy tab, then select Camera from the sidebar. Make sure that your browser (Safari, Chrome, or Firefox) is checked, allowing it to access your camera.
- Restart the Browser:
- After making sure the camera access is enabled, restart your browser and check if the camera works on Omegle.
Method 7: Restart Your Computer
Sometimes, a simple restart can fix various hardware issues, including camera problems.
Steps to Restart Your PC or Mac:
- Save Work and Close Applications:
- Save all your work and close any open applications.
- Restart Your Device:
- On Windows, click the Start menu > Power > Restart.
- On Mac, click the Apple menu and select Restart.
- Open Omegle:
- Once the computer restarts, try opening Omegle again and see if the camera is working.
Conclusion
Fixing the camera not working on Omegle can involve several troubleshooting steps, from checking browser permissions to updating drivers or disabling other applications that might be using the camera. By following the methods outlined in this guide, you should be able to resolve the issue and get back to using Omegle’s video chat feature without any problems.
If the issue persists after trying all of these methods, consider checking whether your camera is functioning properly in other applications, or contact the camera manufacturer for further support.
