How to Resolve Black Screen with Cursor Issue on Windows
A black screen with a cursor is a common issue on Windows 10 and Windows 11 that can leave your PC unusable. You can see the mouse pointer, but the screen remains completely black, preventing you from accessing any applications or desktop icons. This frustrating situation can arise due to a variety of reasons, such as driver issues, corrupted files, or software conflicts.
In this guide, we will explore several methods to fix the black screen with a cursor issue on Windows, including detailed steps for each solution.
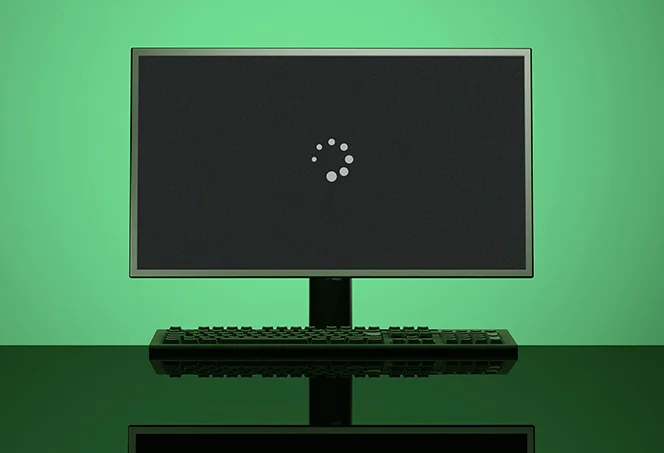
Common Causes of Black Screen with Cursor
Before diving into solutions, let’s look at the common causes of the black screen with cursor issue:
- Driver issues: A corrupted or outdated graphics driver can prevent your display from loading correctly.
- Incorrect display output: Sometimes the display is set to a wrong output mode, leading to the black screen.
- Corrupted system files: Missing or damaged system files may cause the screen not to load properly.
- Malware: Malware or viruses can also trigger this issue by interfering with system processes.
Method 1: Restart Your Graphics Driver
One quick fix to resolve a black screen with a cursor is to restart the graphics driver.
Steps to Restart the Graphics Driver:
- Use the keyboard shortcut: Press
Windows + Ctrl + Shift + Bon your keyboard simultaneously. - Listen for a beep: After pressing the shortcut, you will hear a beep, and the screen may flicker, indicating the graphics driver has been restarted.
- Check if the issue is resolved: If the display returns, the problem was likely caused by the graphics driver. If the black screen persists, move on to the next solution.

Method 2: Boot into Safe Mode
Safe Mode is a diagnostic mode in Windows that allows you to load a basic version of the operating system without third-party applications or drivers. This can help determine if a third-party app or driver is causing the black screen issue.
Steps to Boot into Safe Mode:
- Force restart your PC:
- Press the power button on your computer to turn it off, then press it again to turn it on.
- Repeat this process three times. On the third time, Windows will enter Automatic Repair mode.
- Open Advanced Options:
- Click Advanced options, then navigate to Troubleshoot > Advanced options > Startup Settings.
- Restart and select Safe Mode:
- Click Restart, and when your PC restarts, you’ll see a list of options. Press F4 to boot into Safe Mode.
- Uninstall Problematic Software:
- If the black screen issue doesn’t occur in Safe Mode, a third-party program or driver might be causing the issue. You can uninstall recent applications or roll back drivers.
Method 3: Disable Fast Startup
The Fast Startup feature in Windows can sometimes cause the black screen with cursor issue, as it hibernates your system and may fail to load correctly after a restart.
Steps to Disable Fast Startup:
- Open Power Options:
- Press
Windows + R, type control, and press Enter to open the Control Panel. - Navigate to Hardware and Sound > Power Options.
- Press
- Change What the Power Buttons Do:
- In the left sidebar, click Choose what the power buttons do.
- Disable Fast Startup:
- Click Change settings that are currently unavailable at the top.
- Scroll down and uncheck Turn on fast startup (recommended). Click Save changes.
- Restart Your PC and check if the black screen issue persists.
Method 4: Update or Roll Back Graphics Drivers
An outdated or corrupted graphics driver can cause a black screen with a cursor. In Safe Mode, you can update or roll back the graphics driver to fix this issue.
Steps to Update Graphics Drivers:
- Open Device Manager:
- Press
Windows + Xand select Device Manager.
- Press
- Expand Display Adapters:
- In Device Manager, expand Display adapters and right-click your graphics driver (e.g., NVIDIA, AMD, or Intel).
- Update Driver:
- Select Update driver and choose Search automatically for drivers. Windows will search for and install the latest driver.
- Roll Back Driver (if the issue persists after an update):
- If updating didn’t work or made the issue worse, right-click the driver again and choose Properties.
- Go to the Driver tab and click Roll Back Driver to return to a previous version.
- Restart Your PC and check if the black screen issue is resolved.
Method 5: Perform a System Restore
If the issue started after a recent update or installation, performing a System Restore can revert your system to a previous state when it was working correctly.
Steps to Perform a System Restore:
- Open System Restore:
- Press
Windows + R, type rstrui.exe, and press Enter.
- Press
- Choose a Restore Point:
- In the System Restore window, click Next and select a restore point that was created before the black screen issue occurred.
- Start the Restore:
- Click Next and then Finish to start the restoration process.
- Restart Your PC and see if the black screen issue has been resolved.
Method 6: Check for Malware or Viruses
Sometimes, a malware infection can cause system instability, including black screens. Running a malware scan can help remove infections that may be causing the problem.
Steps to Run a Malware Scan:
- Open Windows Security:
- Press
Windows + Ito open Settings, then go to Update & Security > Windows Security.
- Press
- Run a Full Scan:
- Select Virus & threat protection, click Scan options, and choose Full scan. Click Scan now to start the process.
- Remove Detected Threats:
- If any threats are found, follow the on-screen instructions to remove them.
Conclusion
Experiencing a black screen with a cursor on Windows can be frustrating, but the issue is often resolvable with the steps outlined in this guide. Whether the cause is related to drivers, system files, or malware, following these methods can help you regain control of your computer.
By restarting your graphics driver, entering Safe Mode, disabling Fast Startup, or updating drivers, you should be able to resolve the black screen issue and get back to using your PC as normal.
