Guide to Removing a Page in Google Docs
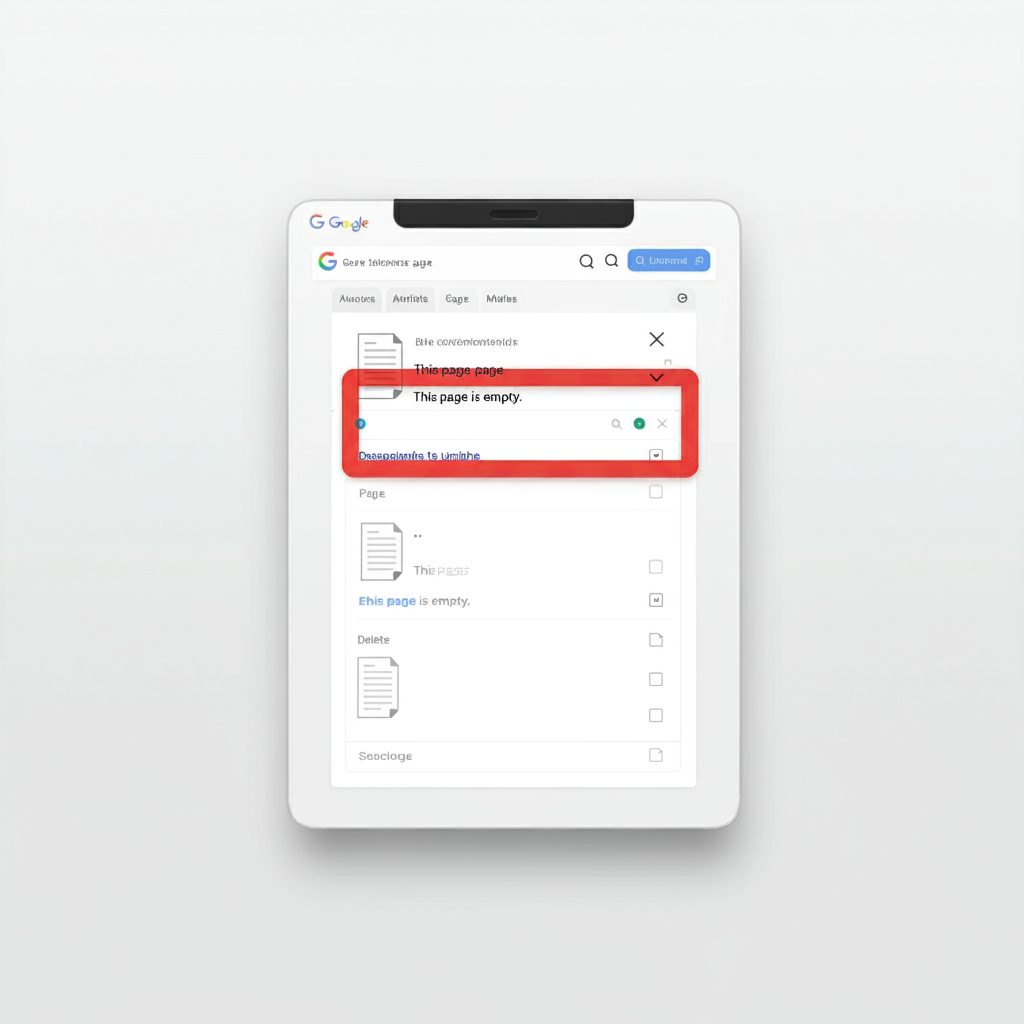
Google Docs is a popular tool for document creation and editing, but users often encounter an annoying issue—extra blank pages. These pages can appear at the end or in the middle of a document due to formatting issues, line breaks, or unintended page breaks. This guide will walk you through simple steps to delete unwanted pages in Google Docs.
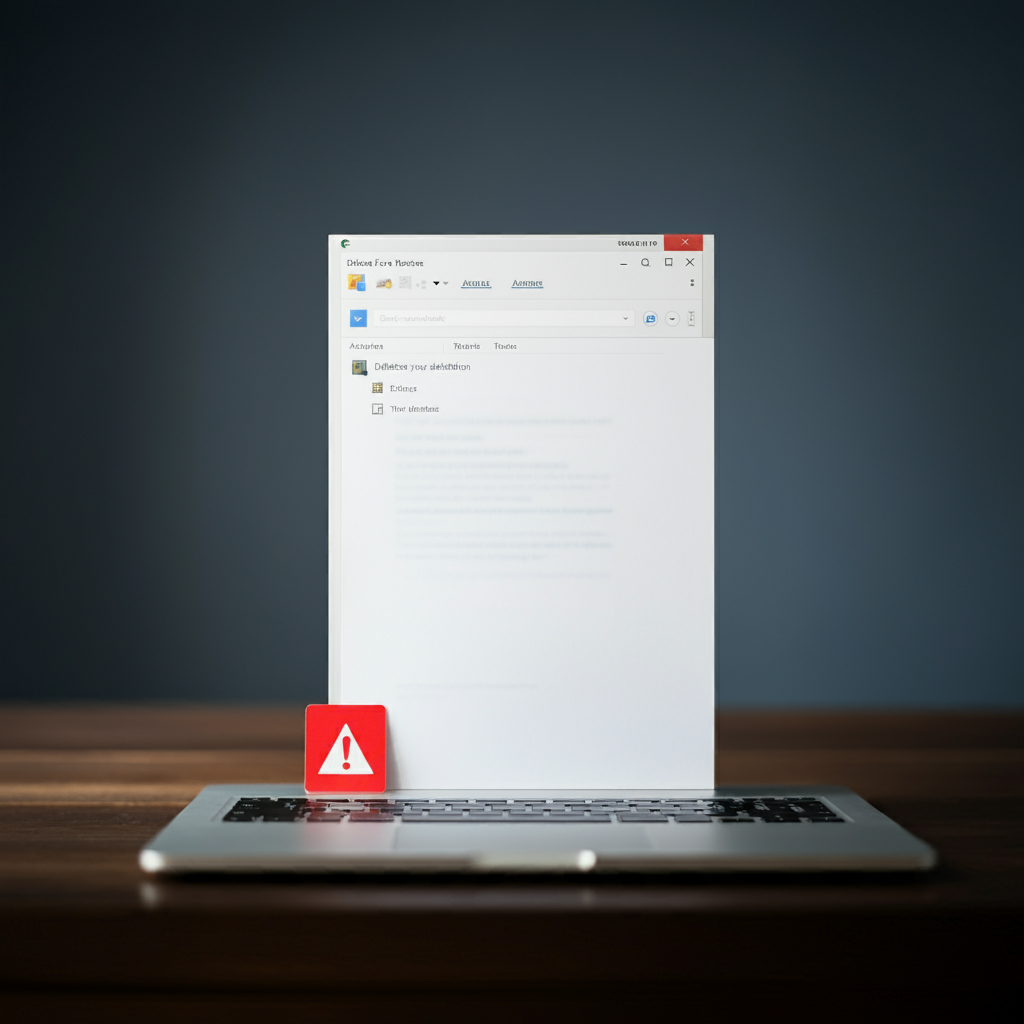
1. Identify the Cause of the Extra Page
Before deleting the page, it’s helpful to understand why the blank page is there. The common causes include:
- Extra line breaks
- Page breaks
- Formatting issues, such as large margins
- Excessive space after paragraphs or images
Knowing the cause helps you choose the best method for deleting the page.
Suggested Image: A screenshot of a Google Docs document with a blank page that needs deletion.
2. Delete a Page by Removing Extra Line Breaks
One of the simplest ways to delete a blank page in Google Docs is by removing any unnecessary line breaks.
Step 1: Go to the Blank Page
Navigate to the blank page you want to delete. Place your cursor at the top of the page.
Step 2: Delete Line Breaks
Press the Backspace (or Delete) key to remove any extra line breaks. Repeat this until the page disappears.
This method often removes blank pages that appear at the end of the document due to extra spaces or returns.
Suggested Image: A screenshot showing the cursor at the beginning of the blank page, ready to delete extra line breaks.
3. Delete a Page by Adjusting the Page Break
If a page break causes the extra page, you can delete it to remove the blank page.
Step 1: Locate the Page Break
Scroll to the blank page and place your cursor at the beginning of the page.
Step 2: Remove the Page Break
Press the Backspace key to remove the page break, which should eliminate the unwanted page. If the page does not delete, ensure there aren’t additional line breaks before the page break.
Suggested Image: A screenshot showing the page break being removed with the Backspace key.
4. Check for Excessive Margins
Sometimes, an extra page may appear due to excessively large margins that push text onto a new page. Adjusting the margins can fix this.
Step 1: Open Page Setup
Go to File > Page setup.
Step 2: Adjust the Margins
In the Page setup dialog, reduce the bottom margin if the blank page appears at the end of the document. You can set it to a smaller value, such as 0.5 inches.
Click OK to save changes. This adjustment often removes the extra page by giving more space to content on the previous page.
Suggested Image: A screenshot of the Page setup dialog with the bottom margin being adjusted.
5. Delete an Extra Page with the Custom Spacing Tool
Extra spacing after paragraphs can also create an unintended blank page. Adjusting the custom spacing helps resolve this issue.
Step 1: Select the Text
Highlight the text above the unwanted blank page.
Step 2: Open the Line & Paragraph Spacing Menu
Click Format > Line & paragraph spacing > Custom spacing.
Step 3: Adjust the Spacing After Paragraphs
In the custom spacing dialog, ensure the After value is set to 0. If it’s set to a large number, it may push text onto a new page.
Click Apply to make changes.
Suggested Image: A screenshot of the Custom spacing dialog with the After value set to 0.
6. Delete a Page Caused by Tables or Images
Sometimes, large tables or images can inadvertently create an extra page, especially if they are set to break onto a new page.
Step 1: Resize the Table or Image
Select the table or image and adjust its size by dragging the corners inward. Reducing its size may allow it to fit within the page without creating an extra one.
Step 2: Change Text Wrapping
For images, select the image and click In line with text in the toolbar. Experiment with different text wrapping options to see if it removes the extra page.
Suggested Image: A screenshot showing a table being resized to avoid creating a blank page.
7. Deleting the Final Blank Page
If you have an extra blank page at the end of your document, try these steps:
- Place the cursor at the very end of the document.
- Press Backspace (or Delete) until the blank page is removed.
Sometimes this extra page is simply the result of unintentional line breaks at the document’s end.
Suggested Image: A screenshot of the cursor at the end of a blank page being removed with Backspace.
8. Using Print Preview to Double-Check the Document
To ensure all blank pages are removed, use Print Preview:
- Click File > Print preview.
- Check the preview to confirm that no extra pages are left.
This view provides a final check, showing the document as it would appear in print. If you see a blank page, it may indicate hidden formatting issues that still need fixing.
Suggested Image: A screenshot of Print preview, showing the document without any blank pages.
Conclusion
Deleting an extra page in Google Docs is straightforward once you know the causes—line breaks, page breaks, margins, and other formatting issues can all lead to unintended blank pages. By following these methods, you can easily remove unwanted pages and keep your document neat and organized. These tips will help you maintain professional-looking documents without any unnecessary blank spaces.
