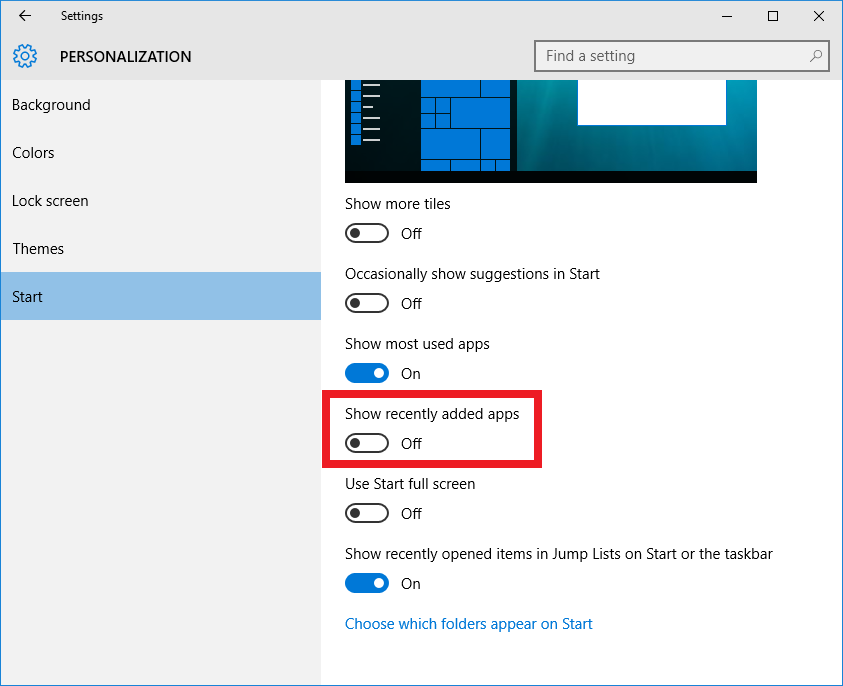How to Remove Microsoft Office from Your Computer

Microsoft Office is one of the most widely used productivity suites, but there may come a time when you need to uninstall it. Whether you’re troubleshooting an issue, freeing up space, or switching to a different version, uninstalling Microsoft Office can be done quickly and efficiently. This guide provides step-by-step instructions for removing Microsoft Office from your PC.
Understanding the Uninstallation Process
Before proceeding, it’s important to note:
- Backup Your Files: Uninstalling Microsoft Office does not delete your saved files, but it’s a good idea to back up any templates or custom settings.
- Deactivation: If you plan to reinstall Office on another device, ensure your license key is available or that you deactivate the current installation from your account.
Methods to Uninstall Microsoft Office
There are several methods to uninstall Microsoft Office, depending on your version of Windows and the tools you have available.
Method 1: Uninstall via Control Panel
This is the simplest and most commonly used method.
Step 1: Open Control Panel
- Press Windows + S to open the search bar.
- Type Control Panel and click to open it.

Step 2: Access Programs and Features
- In the Control Panel, select Programs or Programs and Features (depending on your view settings).

- Click on Uninstall a Program under the Programs section.
Step 3: Locate Microsoft Office
- Scroll through the list of installed programs to find Microsoft Office.
- Select the Office product you wish to remove (e.g., Microsoft Office 365 or Microsoft Office Professional 2019).

Step 4: Uninstall
- Click Uninstall at the top of the list.
- Follow the on-screen prompts to complete the uninstallation process.
- Restart your computer if prompted.
Method 2: Use the Settings App (Windows 10/11)
If you’re using Windows 10 or 11, you can also uninstall Microsoft Office through the Settings app.
Step 1: Open Settings
- Press Windows + I to open the Settings menu.
- Navigate to Apps.

Step 2: Find Microsoft Office
- Under the Apps & Features section, scroll down to locate Microsoft Office.
- Click on it to reveal more options.

Step 3: Uninstall
- Select Uninstall.
- Follow the prompts to complete the process.
Method 3: Use the Microsoft Support and Recovery Assistant
If the standard methods fail, you can use the Microsoft Support and Recovery Assistant tool, specifically designed to troubleshoot and remove stubborn Office installations.
Step 1: Download the Tool
- Visit the official Microsoft Support and Recovery Assistant page.
- Download and install the tool on your PC.
Step 2: Run the Tool
- Open the Support and Recovery Assistant.
- Select Microsoft Office from the list of programs.
- Follow the prompts to remove the application completely.

Step 3: Restart Your Computer
- Once the process is complete, restart your computer to ensure all Office-related files are removed.
Method 4: Manual Removal
If all else fails, you can manually remove Microsoft Office by deleting its files and registry entries. Note: This method is more advanced and should only be attempted if the above methods don’t work.
Step 1: Delete Office Files
- Navigate to the Program Files folder on your PC (usually located in C:\Program Files or C:\Program Files (x86)).
- Locate the folder for Microsoft Office and delete it.
Step 2: Remove Registry Entries
- Press Windows + R, type regedit, and press Enter.

- Navigate to the following paths:
- HKEY_LOCAL_MACHINE\Software\Microsoft\Office
- HKEY_CURRENT_USER\Software\Microsoft\Office
- Delete the Office-related folders carefully. Warning: Editing the registry can cause system issues. Proceed with caution.
Step 3: Restart
Restart your computer to finalize the removal.
Troubleshooting Common Issues
1. Office Won’t Uninstall
- Solution: Use the Microsoft Support and Recovery Assistant tool to force uninstall the program.
2. Leftover Files After Uninstalling
- Solution: Manually delete Office files from the Program Files folder and clear temporary files using Disk Cleanup.
3. Unable to Reinstall Office
- Solution: Ensure all traces of the previous installation are removed. Run the Support and Recovery Assistant to confirm.
4. Activation Issues After Reinstallation
- Solution: Log in with the same Microsoft account used to purchase Office, or re-enter your license key.
Tips for a Smooth Uninstallation
- Deactivate Before Uninstalling: If you have a limited number of licenses, deactivate the current installation from your Microsoft account before uninstalling.
- Check for Updates: Ensure that your system is updated before attempting a reinstallation.
- Use Disk Cleanup: After uninstalling Office, run Disk Cleanup to remove temporary and leftover files.
- Backup Settings: If you’re reinstalling Office later, back up your custom templates, themes, and settings.
Conclusion
Uninstalling Microsoft Office from your PC can be done using several methods, ranging from the Control Panel to specialized tools like the Microsoft Support and Recovery Assistant. Whether you’re upgrading to a newer version, troubleshooting issues, or simply making space on your hard drive, following these steps ensures a smooth and thorough removal process. With the right approach, you’ll have your system ready for whatever comes next.