How to Bulk Remove Hyperlinks from Excel Worksheets
Hyperlinks in Excel are useful when referencing external websites, documents, or other files. However, in some cases, you might need to remove multiple hyperlinks or even all hyperlinks from your worksheet at once. Doing this manually, especially if you have a large dataset, can be time-consuming. Fortunately, Excel provides several quick methods to remove hyperlinks from entire worksheets efficiently.
In this guide, we will walk you through different methods to remove multiple or all hyperlinks from your Excel worksheet at once.
Why Remove Hyperlinks in Excel?
While hyperlinks can be useful, you may want to remove them for various reasons:
- To clean up data for presentation.
- To prevent accidental clicks on hyperlinks.
- To simplify a dataset by removing unnecessary links.
Method 1: Remove Hyperlinks Using the Right-Click Option

If you only have a few hyperlinks to remove, the right-click method is straightforward. Here’s how to do it:
Step-by-Step Guide
- Select the cells that contain the hyperlinks you want to remove.
- Right-click on one of the selected cells.
- From the drop-down menu, select Remove Hyperlinks.
This method will remove all hyperlinks from the selected cells while preserving the text or values.
Method 2: Remove Hyperlinks Using Clear Hyperlinks Command
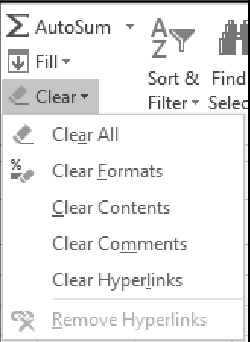
For removing multiple hyperlinks quickly, especially from a large worksheet, Excel’s built-in “Clear Hyperlinks” command is a great option.
Step-by-Step Guide
- Select the range of cells that contain the hyperlinks or press Ctrl + A to select the entire worksheet if you want to remove all hyperlinks.
- On the Excel Ribbon, go to the Home tab.
- In the Editing group, click on the Clear button.
- Select Clear Hyperlinks from the drop-down menu.
This method is effective when you need to remove all hyperlinks from large sections of data.
Method 3: Use Keyboard Shortcut to Remove Hyperlinks

A quick and efficient way to remove hyperlinks in Excel is by using a keyboard shortcut. This is particularly useful when you have many hyperlinks and need a fast solution.
Step-by-Step Guide
- Select the range containing the hyperlinks.
- Use the shortcut Ctrl + A to select all the cells or highlight specific ones.
- Press Alt + F11 to open the Visual Basic for Applications (VBA) editor.
- In the editor, press Ctrl + G to open the Immediate Window.
- Type the following VBA code and press Enter:
vba
ActiveSheet.Hyperlinks.Delete
- Close the VBA editor, and all hyperlinks in the selected range will be removed.
This shortcut can save you a lot of time when dealing with large datasets full of hyperlinks.
Method 4: Use Excel VBA Code to Remove All Hyperlinks in Worksheet
If you’re comfortable with using VBA (Visual Basic for Applications), you can write a simple macro to remove all hyperlinks from your worksheet.
Step-by-Step Guide
- Press Alt + F11 to open the VBA editor.
- In the editor, go to Insert and select Module.
- In the new module, paste the following code:
vba
Sub RemoveHyperlinks()
ActiveSheet.Hyperlinks.Delete
End Sub
- Press F5 to run the code.
This macro will remove all hyperlinks from the active worksheet, and you can use it anytime by assigning it to a button or keyboard shortcut.
Method 5: Remove Hyperlinks in Excel for Mac
Excel for Mac also allows users to remove hyperlinks, though the method differs slightly from Windows.
Step-by-Step Guide
- Select the cells containing the hyperlinks.
- Right-click and choose Remove Hyperlink from the contextual menu.
If you want to remove all hyperlinks from a large range:
- Select the range of cells with hyperlinks.
- Go to the Home tab and click Remove Hyperlinks under the Editing section.
Common Issues When Removing Hyperlinks
1. Text Formatting Remains
Sometimes, after removing hyperlinks, the blue underline (hyperlink formatting) still remains. To clear the formatting:
- Select the affected cells.
- On the Home tab, click Clear → Clear Formats.
This will remove any leftover hyperlink formatting.
2. Removing Hyperlinks from Protected Sheets
If your sheet is protected, you will not be able to remove hyperlinks without first unprotecting the worksheet. To do this:
- Go to the Review tab.
- Click Unprotect Sheet and enter the password (if applicable).
Conclusion
Removing hyperlinks from Excel worksheets, whether you have just a few or a large number of them, can be done in several ways. The right-click method works well for small tasks, while the VBA solution is ideal for handling larger datasets. No matter the method, the process is simple, and removing unwanted hyperlinks can greatly improve the clarity and usability of your Excel sheets.
By using these methods, you can quickly and easily get rid of unnecessary hyperlinks, helping you keep your data clean and organized.
