How Can I Reinstall Microsoft Store on My Device?
The Microsoft Store is the official marketplace where Windows users can download apps, games, and other digital content. However, there are times when the Microsoft Store might malfunction or go missing from your device. Reinstalling the Microsoft Store can fix many of these issues and restore access to apps and updates.
In this guide, we’ll walk through the steps to reinstall the Microsoft Store on your device using Windows PowerShell, which is the recommended method for reinstalling system apps.
Why Reinstall Microsoft Store?
There are several reasons why you might need to reinstall Microsoft Store:
- Missing Microsoft Store: Sometimes, the Microsoft Store might disappear from your device after a Windows update or system error.
- Corrupted Store App: Issues such as the store not opening, crashing, or displaying error messages can be resolved by reinstalling the app.
- Unintentional Uninstallation: If the Microsoft Store was uninstalled unintentionally, you can restore it by reinstalling.
Method 1: Reinstall Microsoft Store Using PowerShell
Reinstalling the Microsoft Store using Windows PowerShell is the most effective way to restore the app on your system.
Step-by-Step Instructions:
Step 1: Open PowerShell as Administrator
- Press
Windows + Xon your keyboard or right-click the Start button.
- From the menu, select Windows PowerShell (Admin). If you don’t see this option, look for Windows Terminal (Admin) or Command Prompt (Admin).
- Confirm the User Account Control Prompt by clicking Yes.
Step 2: Enter the Command to Reinstall Microsoft Store
Once you have PowerShell open with administrative privileges, you can enter the command to reinstall the Microsoft Store.
- Type the following command into the PowerShell window and press Enter:
powershell
Get-AppxPackage -allusers Microsoft.WindowsStore | Foreach {Add-AppxPackage -DisableDevelopmentMode -register "$($_.InstallLocation)\AppXManifest.xml"}
- Wait for the process to complete. This might take a few moments, depending on your system.
Step 3: Restart Your Device
Once the command has finished executing, restart your device to apply the changes.
- Press Windows + I to open Settings, go to Power & sleep, and select Restart.
After restarting, check if the Microsoft Store has been reinstalled and is working properly.
Method 2: Reset the Microsoft Store via Settings
If the Microsoft Store is still present on your device but is not working properly, you can try resetting the app instead of reinstalling it. This method helps to clear any corrupted data without needing to reinstall the app completely.
Steps to Reset the Microsoft Store:
- Open Settings:
- Press
Windows + Ito open the Settings window.

- Press
- Go to Apps & Features:
- Navigate to Apps > Apps & features.
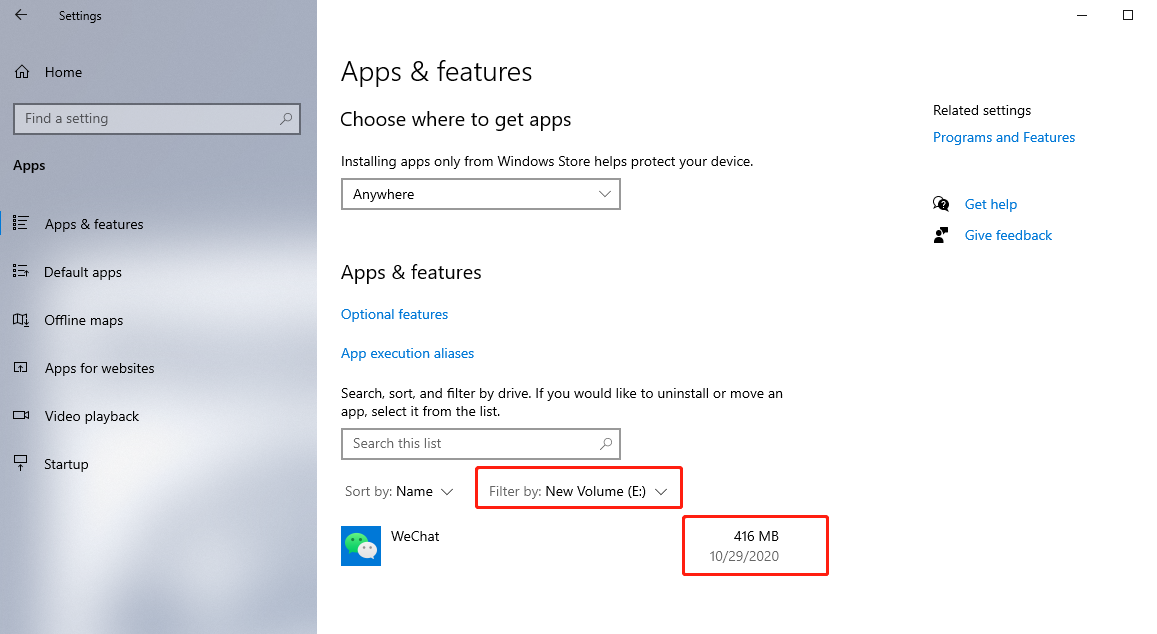
- Locate Microsoft Store:
- Scroll through the list of installed apps or use the search bar to find Microsoft Store.
- Reset the App:
- Click on Microsoft Store, then click Advanced options. In the window that opens, scroll down and select Reset.

- Confirm the Reset:
- You will receive a prompt informing you that resetting the app will erase its data. Confirm by clicking Reset again.
Method 3: Reinstall Microsoft Store via a Clean Install of Windows
If reinstalling or resetting the Microsoft Store via PowerShell and Settings doesn’t work, you might need to consider performing a clean installation of Windows. This will restore all system apps, including Microsoft Store, to their default state.
Warning: This process will reinstall Windows and remove all apps and settings, so ensure that you back up important data.
Steps for a Clean Install:
- Open Settings:
- Press
Windows + Iand go to Update & Security.
- Press
- Go to Recovery:
- In the sidebar, click Recovery, and under Reset this PC, click Get started.
- Choose an Option:
- You will be presented with two options: Keep my files or Remove everything. Choose the one that suits your needs.

- Reinstall Windows:
- Follow the on-screen instructions to complete the process. After the reset, Microsoft Store will be reinstalled along with the Windows system.
Alternative Method: Use Windows Update
In some cases, running a Windows update may automatically reinstall the Microsoft Store if it’s missing or corrupted.
Steps to Check for Windows Updates:
- Open Settings:
- Press
Windows + Ito open the Settings window.
- Press
- Go to Update & Security:
- Navigate to Update & Security > Windows Update.
- Check for Updates:
- Click Check for updates and install any available updates. A system update may reinstall or repair the Microsoft Store.

Conclusion
The Microsoft Store is essential for downloading and managing apps on Windows devices, so it’s important to fix any issues related to its availability. By following the steps outlined in this guide, you can quickly reinstall or reset the Microsoft Store using PowerShell, Settings, or alternative methods.
If none of the methods work, a clean installation of Windows may be necessary. By keeping your system up to date and performing regular maintenance, you can avoid running into issues with system apps like Microsoft Store in the future.
