How Can I Reinstall Microsoft Store on Windows 10?
The Microsoft Store is an essential part of Windows 10, providing access to apps, games, and other digital content. However, there may be instances when the Microsoft Store is missing, corrupted, or not functioning properly. In such cases, reinstalling the Microsoft Store can resolve many of these issues and restore its functionality.
In this guide, we will walk you through several methods to reinstall the Microsoft Store on Windows 10, ensuring you get it back up and running efficiently.
Why Reinstall Microsoft Store?
There are several reasons why you might need to reinstall the Microsoft Store on Windows 10:
- Missing or Corrupted Store: Sometimes, due to system errors or updates, the Microsoft Store may disappear or become corrupted.
- Store Not Opening: You may encounter situations where the store won’t open, keeps crashing, or is stuck on the loading screen.
- Unintentional Uninstallation: In rare cases, users accidentally uninstall the Microsoft Store.
By reinstalling the Microsoft Store, you can resolve these problems and regain access to its services.
Method 1: Reinstall Microsoft Store Using PowerShell
The most effective way to reinstall the Microsoft Store is through Windows PowerShell, which is a powerful command-line tool that allows you to manage Windows apps and services.
Step-by-Step Instructions:
Step 1: Open PowerShell as Administrator
- Press
Windows + Xor right-click the Start button on your desktop.
- From the menu, select Windows PowerShell (Admin). If you don’t see this option, choose Windows Terminal (Admin) or Command Prompt (Admin).
- Accept the User Account Control (UAC) prompt by clicking Yes.
Step 2: Enter the Command to Reinstall Microsoft Store
Once PowerShell is open with administrative privileges, you can use a simple command to reinstall the Microsoft Store.
- In the PowerShell window, type the following command and press Enter:
powershell
Get-AppxPackage -allusers Microsoft.WindowsStore | Foreach {Add-AppxPackage -DisableDevelopmentMode -register "$($_.InstallLocation)\AppXManifest.xml"}
- Wait for the command to execute. This process may take a few moments, depending on your system.
Step 3: Restart Your Computer
Once the command has successfully completed, restart your computer to apply the changes.
- Click on the Start menu, select the Power icon, and click Restart.
- After the restart, check if the Microsoft Store is working properly by searching for it in the Start menu.
Method 2: Reset Microsoft Store via Settings
If the Microsoft Store is still present but not functioning correctly, resetting it via the Settings app may resolve the issue without the need for reinstallation.
Steps to Reset the Microsoft Store:
- Open Settings:
- Press
Windows + Ito open Settings.
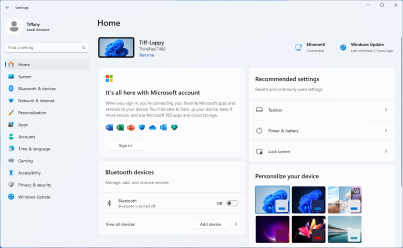
- Press
- Go to Apps:
- Navigate to Apps > Apps & features.

- Locate Microsoft Store:
- Scroll through the list of installed apps or use the search bar to find Microsoft Store.
- Open Advanced Options:
- Click on Microsoft Store, then click Advanced options.
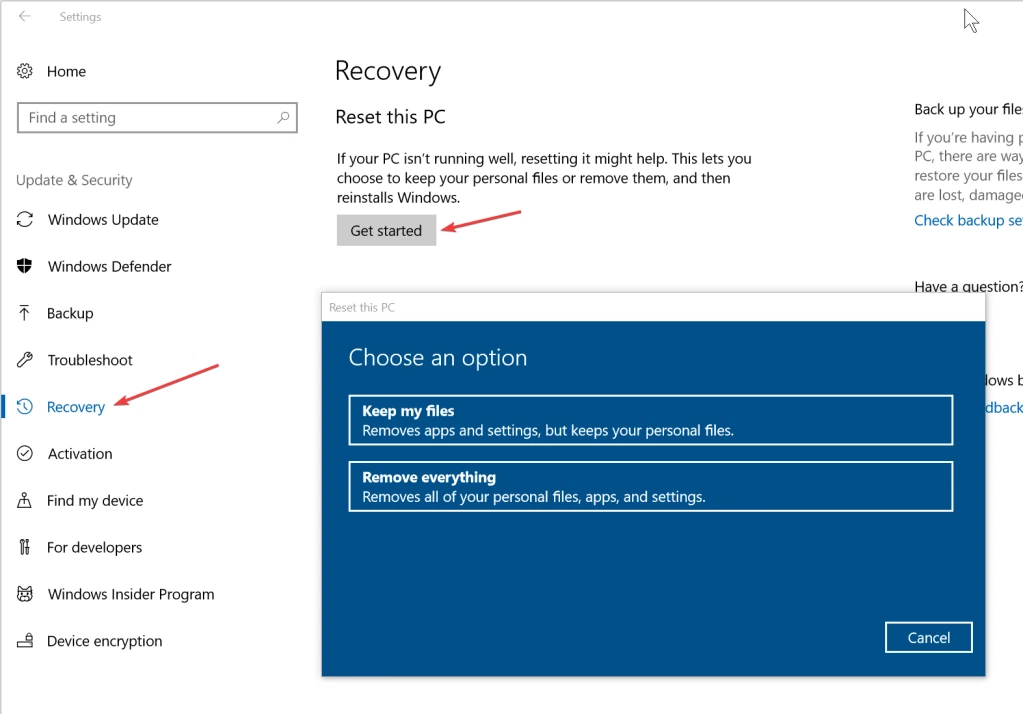
- Reset Microsoft Store:
- In the advanced options menu, scroll down and click Reset. This will clear all data from the Microsoft Store, including sign-in details and settings.
- Confirm the Reset:
- You will receive a prompt asking for confirmation. Click Reset again to proceed.
Method 3: Reinstall Microsoft Store via Windows Update
Sometimes, a simple Windows update can reinstall or repair the Microsoft Store, particularly if it was corrupted during a previous system update.
Steps to Check for Windows Updates:
- Open Settings:
- Press
Windows + Ito open Settings.
- Press
- Go to Update & Security:
- Navigate to Update & Security.
- Check for Updates:
- Under Windows Update, click Check for updates. If any updates are available, install them.
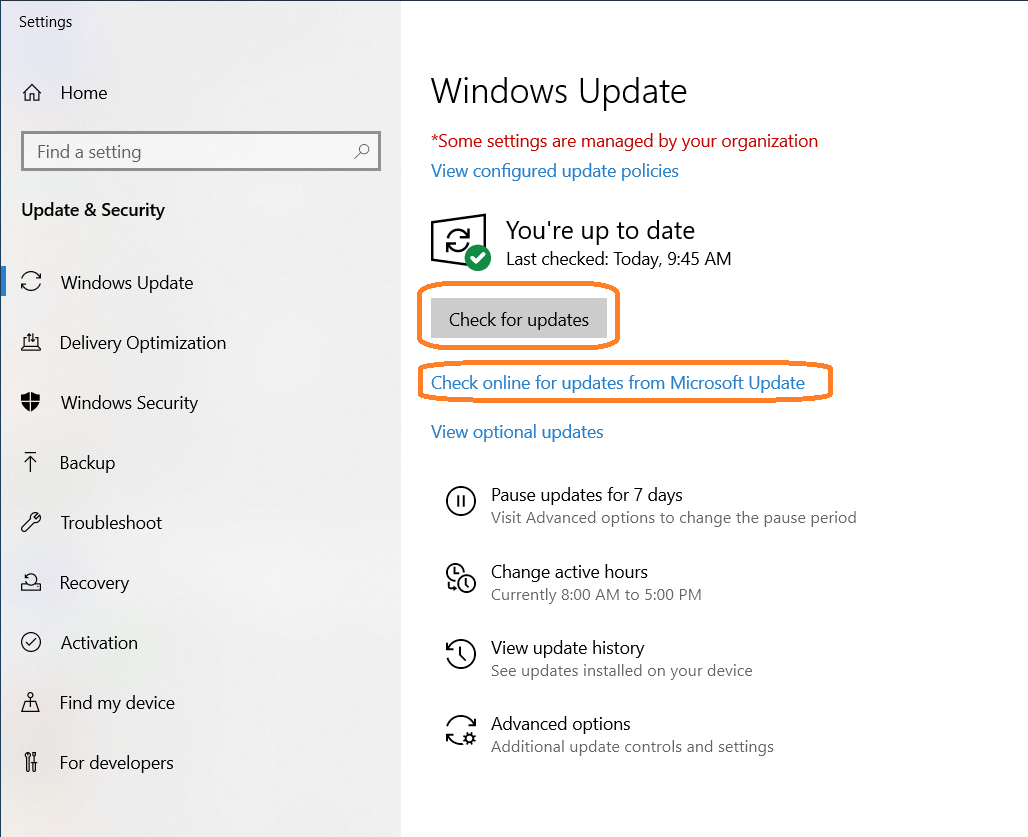
- Restart Your Computer:
- After the updates are installed, restart your computer. This can potentially restore a missing or malfunctioning Microsoft Store.
Method 4: Use Windows Troubleshooter
Windows 10 includes a built-in troubleshooter that can automatically detect and fix problems with the Microsoft Store.
Steps to Run the Windows Store Apps Troubleshooter:
- Open Settings:
- Press
Windows + Ito open Settings.
- Press
- Navigate to Troubleshoot:
- Go to Update & Security > Troubleshoot.
- Run the Windows Store Apps Troubleshooter:
- Scroll down and select Windows Store Apps from the list. Click Run the troubleshooter.
- Follow the Prompts:
- The troubleshooter will scan for issues with the Microsoft Store and recommend fixes. Follow the on-screen instructions to complete the process.
Method 5: Perform a Clean Installation of Windows 10
If all else fails, performing a clean installation of Windows 10 will restore all system apps, including the Microsoft Store.
Warning:
A clean install will delete all your files and settings, so make sure to back up important data before proceeding.
Steps for a Clean Install:
- Open Settings:
- Press
Windows + Iand go to Update & Security.
- Press
- Select Recovery:
- In the sidebar, click Recovery, then under Reset this PC, click Get started.
- Choose Your Reset Option:
- You can choose Keep my files (preserves personal files) or Remove everything (removes all data).

- Follow On-Screen Instructions:
- Complete the reset process, which will reinstall Windows and the Microsoft Store.
Conclusion
Reinstalling the Microsoft Store on Windows 10 is a straightforward process, and this guide provides multiple methods to help you restore or fix any issues you encounter with the Store. Whether you choose to use PowerShell, Settings, Windows Update, or the Troubleshooter, you should be able to regain access to the Microsoft Store and its services quickly.
By following the steps outlined above, you can resolve most issues and continue downloading apps, games, and digital content from the official Windows marketplace.
