How to Regain Access to a Locked Microsoft Account?
Getting locked out of your Microsoft account can be a frustrating experience, especially when it’s tied to your email, Windows login, OneDrive, and other essential services. Whether it’s due to forgotten passwords, security updates, or suspicious activity, being locked out can cause significant disruption. Fortunately, Microsoft provides several methods to regain access to your account.
In this guide, we’ll take you through step-by-step instructions on how to recover your Microsoft account if you’re locked out.
Common Reasons for Microsoft Account Lockout
Before diving into solutions, it helps to understand why you might be locked out:
- Forgotten password: You can’t remember your password and fail multiple login attempts.
- Suspicious activity: Microsoft detects unusual activity and temporarily locks your account for security purposes.
- Two-step verification: You’re unable to access your account due to issues with two-factor authentication.
- Account inactivity: Long periods of inactivity can trigger a temporary lock on your account.
Regardless of the reason, here are the steps you can take to recover access.
Method 1: Reset Your Microsoft Account Password
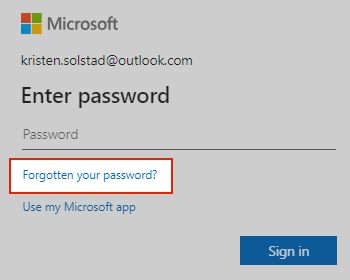
The quickest way to recover your account is to reset your password.
Steps to Reset Your Microsoft Account Password
- Go to the Microsoft Account Recovery Page:
- Visit the Microsoft Password Reset Page.
- Select “I forgot my password”:
- Choose the option to reset your password and click Next.
- Enter Your Microsoft Account Email or Phone Number:
- Input the email address, phone number, or Skype name associated with your Microsoft account and click Next.
- Verify Your Identity:
- Choose a verification method—Microsoft will send a security code to your alternate email, phone, or authenticator app. Enter the code to verify your identity.
- Create a New Password:
- Once verified, create a new, strong password and confirm it. Click Next to save your new password.
- Log In With Your New Password:
- Now that your password is reset, log back into your Microsoft account using the updated credentials.
Method 2: Use a Security Code to Unlock Your Account
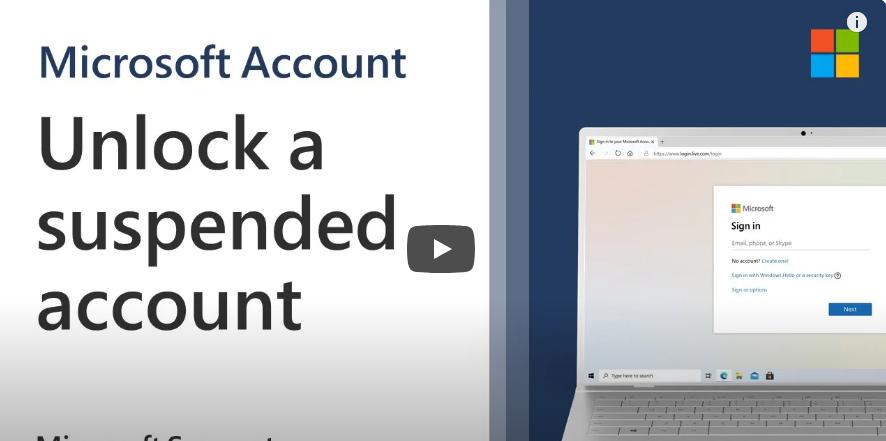
If Microsoft locked your account due to suspicious activity, you may need to unlock it by using a security code.
Steps to Unlock Your Account Using a Security Code
- Go to the Account Lockout Page:
- Visit the Microsoft Account Unlock Page.
- Enter Your Locked Account Details:
- Input the email address or phone number associated with your locked account and click Next.
- Choose a Verification Method:
- Select how you’d like to receive your security code. Microsoft can send it via email or phone, depending on the information on your account.
- Enter the Security Code:
- Once you receive the code, enter it on the account unlock page and click Next.
- Unlock Your Account:
- If the security code is correct, your account will be unlocked, and you can log in as usual.
Method 3: Use the Microsoft Account Recovery Form
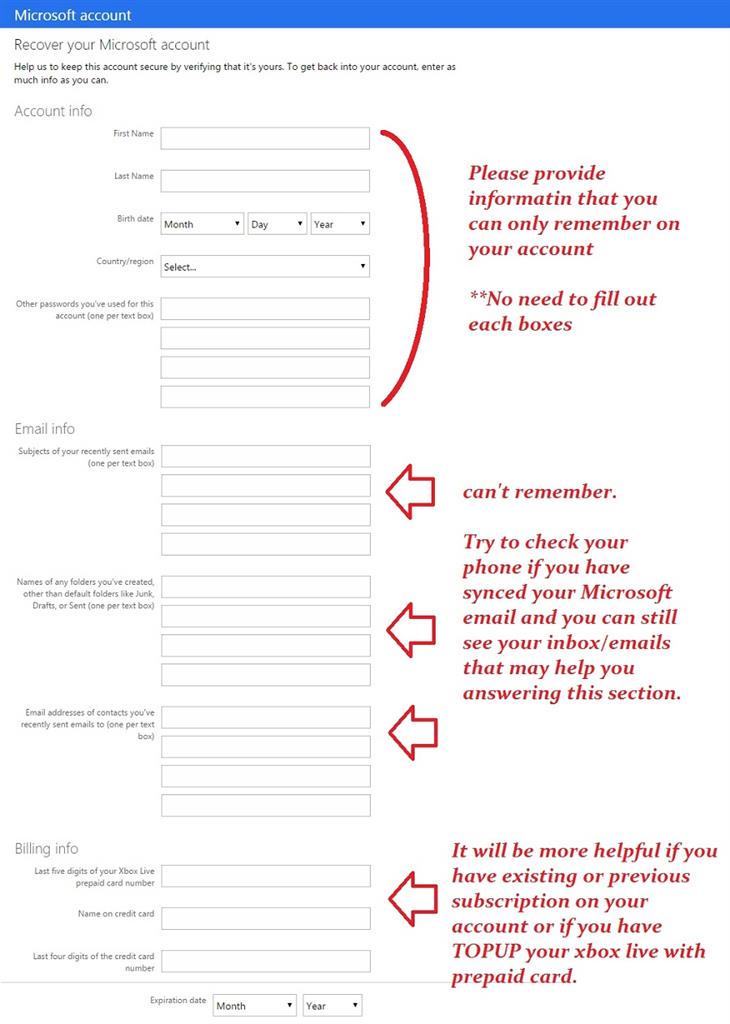
If you don’t have access to any of the recovery options (alternate email, phone number, or two-factor authentication), you can use Microsoft’s Account Recovery Form.
Steps to Complete the Microsoft Account Recovery Form
- Go to the Account Recovery Form:
- Visit the Microsoft Account Recovery Form.
- Enter Your Microsoft Account Details:
- Input the email address you’re trying to recover.
- Provide As Much Information as Possible:
- The form will ask for detailed information, such as previous passwords, contacts in your email account, and recent email subjects. Provide as much accurate information as you can to improve your chances of recovery.
- Submit the Form:
- Once completed, submit the form. Microsoft will review your information and typically respond within 24 hours with instructions on how to proceed.
Method 4: Disable Two-Step Verification Temporarily
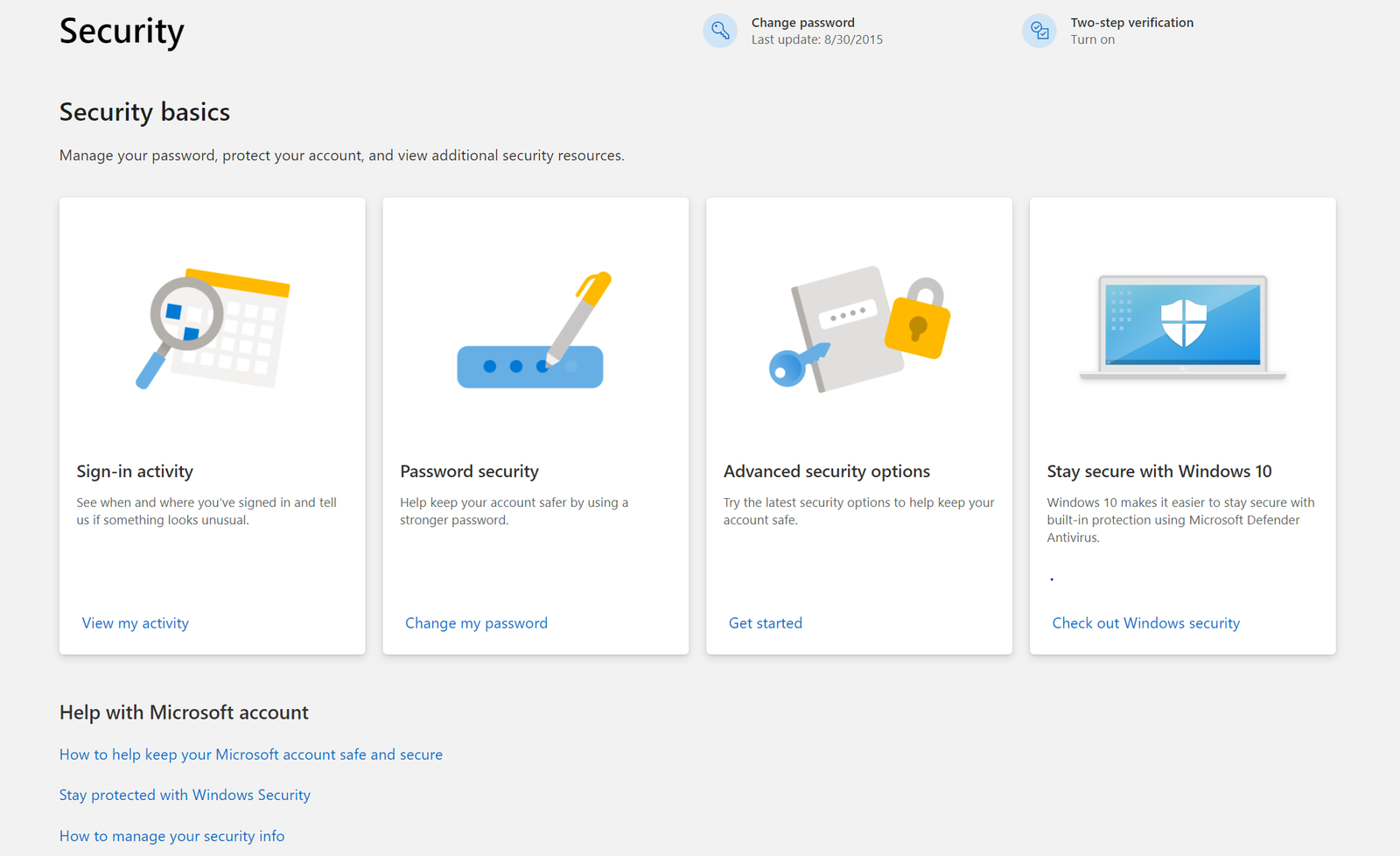
If you’re locked out due to problems with two-step verification (such as losing access to your authentication device), you may need to disable two-factor authentication temporarily.
Steps to Disable Two-Step Verification
- Visit the Microsoft Security Page:
- Go to the Microsoft Security Basics page.
- Sign in to Your Account:
- If you’re able to, log into your account using the backup recovery code or alternate verification methods.
- Disable Two-Step Verification:
- Under Security settings, find the Two-step verification section and click Turn off.
- Confirm that you want to disable two-step verification.
- Re-enable Two-Step Verification:
- Once you regain access to your account, consider re-enabling two-step verification using a new device or a different authentication app for added security.
Method 5: Contact Microsoft Support

If none of the above methods work or you have difficulty verifying your identity, contacting Microsoft Support directly is your last option.
Steps to Contact Microsoft Support
- Visit the Microsoft Support Page:
- Go to the Microsoft Support website.
- Choose Account and Billing Support:
- Navigate to the section for Account and Billing issues.
- Initiate a Chat or Call:
- You can choose to chat with a Microsoft representative or request a call back from their support team.
- Provide Necessary Information:
- Be prepared to verify your identity and provide account details. Microsoft may ask for alternate contact information to help you recover your account.
Tips to Avoid Future Lockouts
- Enable Two-Step Verification: It adds an extra layer of security to your account and makes it harder for unauthorized users to access your account.
- Keep Your Recovery Information Updated: Ensure that your alternate email and phone numbers are current in your Microsoft account.
- Use a Password Manager: A password manager can help you remember complex passwords and prevent login issues.
Conclusion
Getting locked out of your Microsoft account can be inconvenient, but Microsoft provides several methods to regain access, whether through resetting your password, unlocking the account with a security code, or using the account recovery form. By following the steps in this guide, you can quickly recover your account and regain access to important services like Outlook, OneDrive, and your Windows PC.
For additional assistance, don’t hesitate to reach out to Microsoft Support if you’re unable to resolve the issue on your own.
