How to Recover Deleted Files in Windows

Accidentally deleting important files is a common issue for many computer users. Whether you’ve misplaced a file, emptied your Recycle Bin by mistake, or experienced a system crash, the good news is that there are multiple ways to restore deleted files in Windows. In this guide, we’ll explore several methods you can use to recover your lost data and help prevent future file loss.
1. Restore Deleted Files from the Recycle Bin
One of the most straightforward ways to restore deleted files is through the Recycle Bin. When you delete a file, it typically goes to the Recycle Bin first, giving you a chance to recover it before it’s permanently removed.
Steps to Restore from the Recycle Bin:
- Open the Recycle Bin: Double-click the Recycle Bin icon on your desktop.

- Locate the File: Browse or use the search bar to find the file you want to restore.
- Restore the File: Right-click the file and select Restore. This will return the file to its original location on your system.
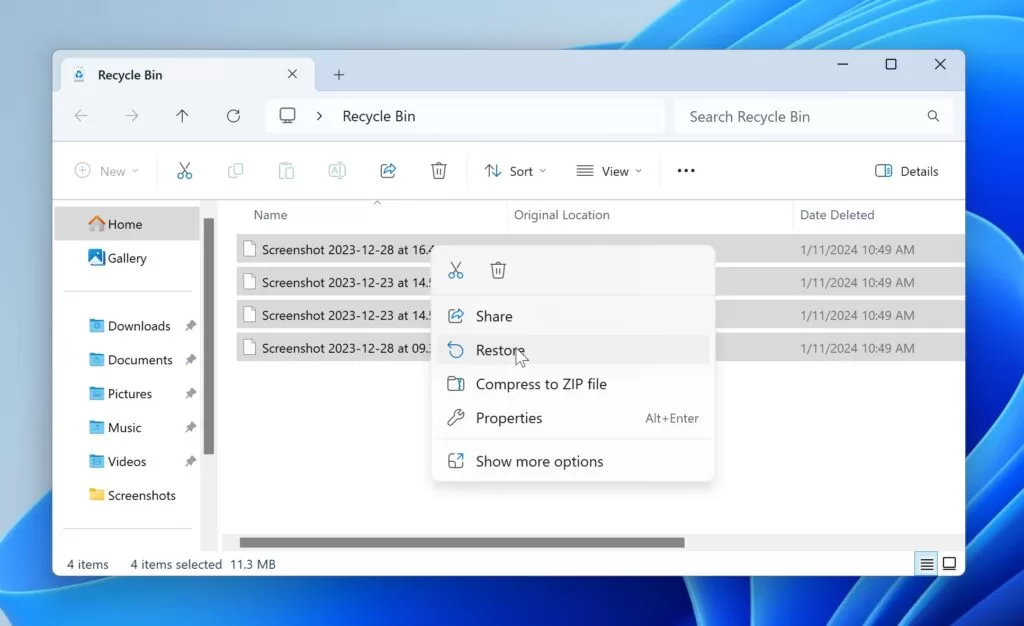
If you’ve accidentally emptied the Recycle Bin, don’t worry – there are still other methods to recover your files.
2. Use File History to Recover Deleted Files
File History is a built-in backup feature in Windows that automatically saves copies of your files. If you’ve set up File History, you can restore deleted files from previous versions.
Steps to Restore Files Using File History:
- Open the Folder: Navigate to the folder where the deleted file was located.
- Access File History: Right-click inside the folder and select Restore previous versions.
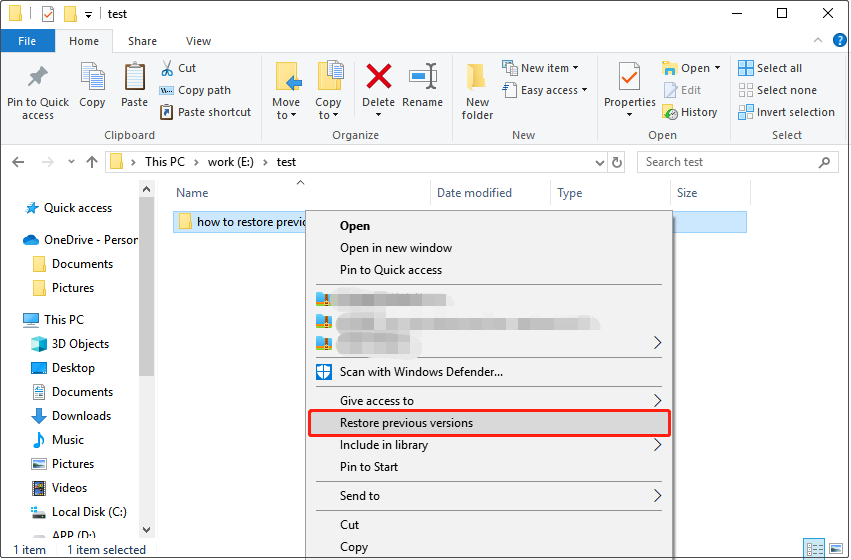
- Choose a Version: You’ll see a list of available versions of the folder. Browse through them to find a version that contains the file you need.
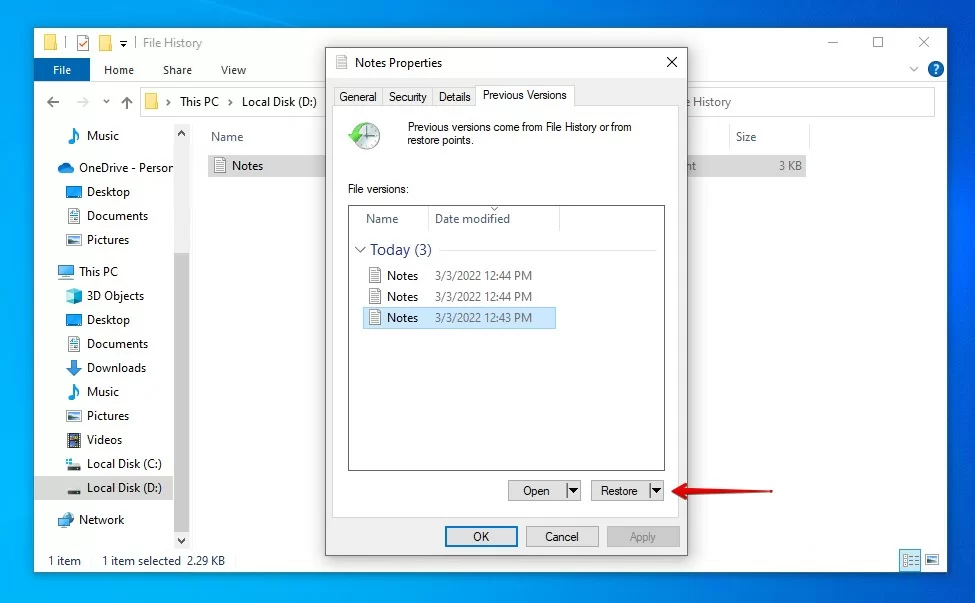
- Restore the File: Select the version you want and click Restore to recover your deleted files.
If File History is turned off, you won’t be able to use this feature. In that case, you can try other recovery methods outlined below.
3. Use Windows Backup to Recover Files
If you’ve been using Windows Backup to create regular backups of your system, you can restore deleted files using a previous backup.
Steps to Restore Files from Windows Backup:
- Open Settings: Click on the Start button, then select Settings.
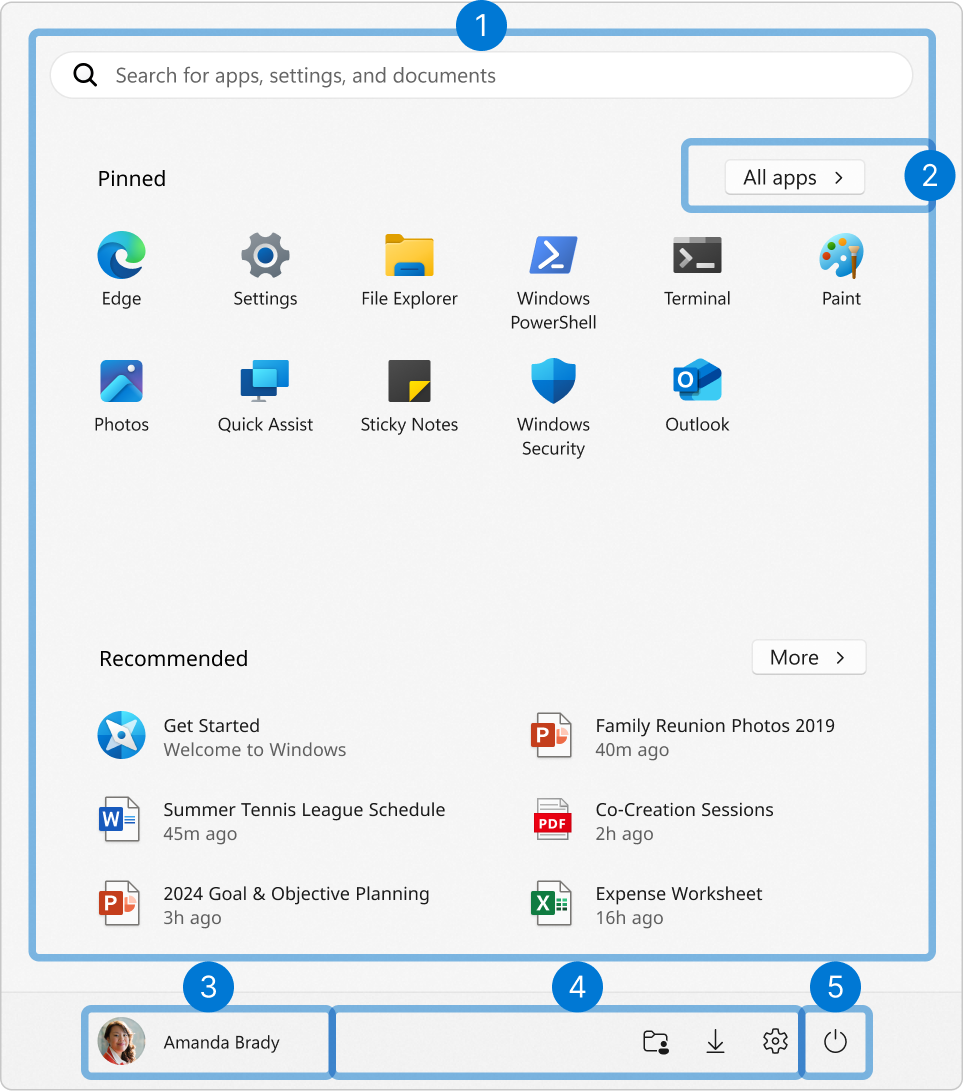
- Go to Update & Security: Select Update & Security and then click Backup on the left menu.
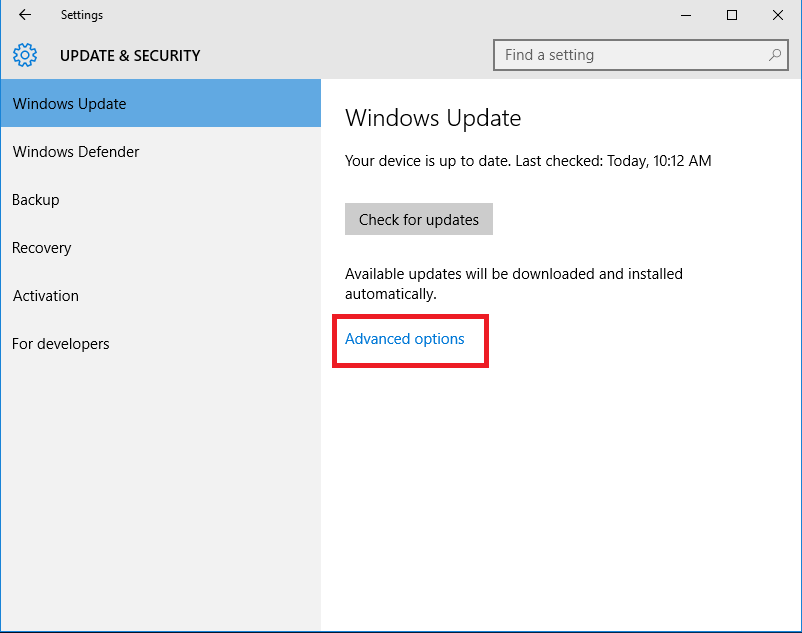
- Restore Files: Under the Back up using File History section, click on More options.
- Choose a Backup: Click Restore files from a current backup and select the files or folders you wish to recover.
- Restore the Files: Follow the prompts to restore your files to their original location or a different one.
If you haven’t set up Windows Backup, you’ll need to rely on other recovery tools.
4. Restore Files Using System Restore
In some cases, System Restore can help you recover deleted files by rolling back your system to a previous state. This method restores system files and applications but may not recover personal files like documents or photos. However, it’s worth trying if other methods fail.
Steps to Use System Restore:
- Open the Start Menu: Click the Start button and search for System Restore.
- Launch System Restore: Select Create a restore point, then click on the System Restore button.
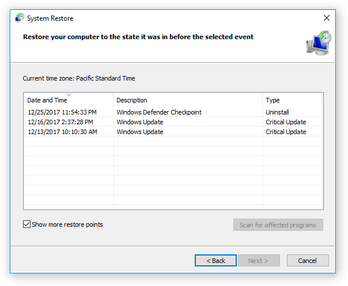
- Choose a Restore Point: Select a restore point from before the file was deleted.
- Complete the Restoration: Follow the on-screen instructions to restore your system. Your files may be restored depending on the selected restore point.
5. Use Third-Party Data Recovery Software
If the previous methods don’t work, you can try using third-party data recovery software. These programs can help you recover deleted files, even if they’ve been removed from the Recycle Bin or lost due to system crashes.
Recommended Data Recovery Tools:
- Recuva: A popular and easy-to-use tool that can recover a wide range of file types, including images, documents, and emails.
- EaseUS Data Recovery Wizard: A powerful data recovery tool that supports recovering deleted files, formatted partitions, and lost data due to a crash.
- MiniTool Power Data Recovery: A free tool that offers a simple interface and supports recovery from various storage devices, including hard drives and USB flash drives.
Steps to Use Recuva:
- Download and Install: Download Recuva from the official website and install it on your computer.

- Scan for Deleted Files: Open the software and select the drive where the file was stored before deletion.
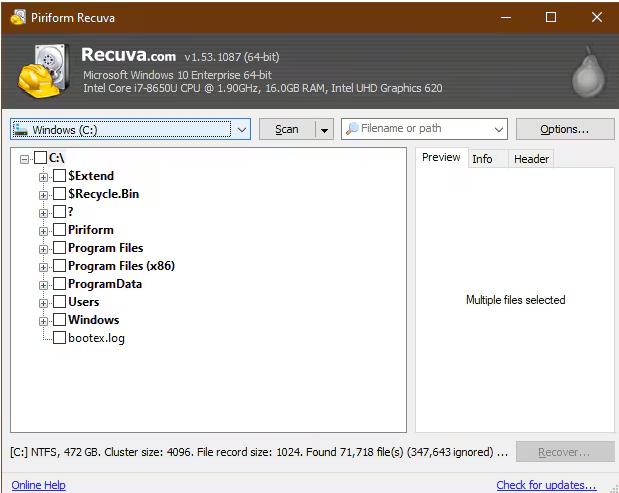
- Choose Scan Type: Select either a Quick Scan or Deep Scan to search for lost files.
- Preview and Recover: Once the scan is complete, preview the recoverable files and select the ones you want to restore.
- Restore the Files: Click Recover and save the files to a safe location.
6. Prevent Future File Loss
While recovering deleted files is possible, it’s always better to prevent data loss from happening in the first place. Here are a few tips to keep your files safe:
Enable File History:
Turn on File History to automatically back up your files.
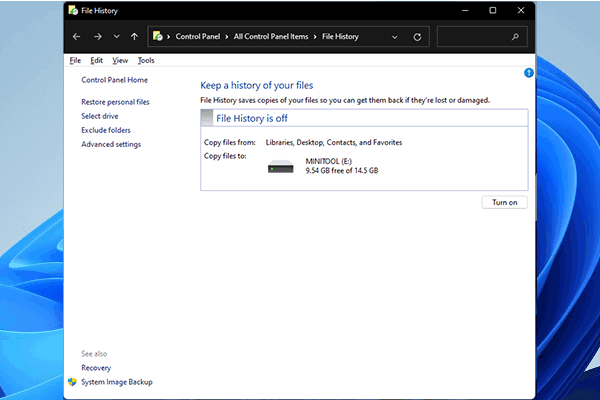
Use Cloud Storage:
Store important files in cloud storage services like OneDrive, Google Drive, or Dropbox for easy access and backup.
Set Up Regular Backups:
Schedule regular backups of your important files using Windows Backup or a third-party solution.
Conclusion
Losing important files doesn’t have to be the end of the world. Windows offers several built-in tools, like the Recycle Bin, File History, and Backup, to help you recover deleted files. If these methods aren’t enough, third-party data recovery software can provide additional assistance. To avoid future data loss, be sure to set up automatic backups and cloud storage. By taking these proactive steps, you can ensure your files are always safe and easy to restore when needed.
