How to Resolve Razer Synapse Not Working Issues
Razer Synapse is an essential tool for gamers using Razer hardware, allowing users to customize their peripherals and configure settings like macros, lighting, and performance. However, sometimes users encounter issues with Razer Synapse not working properly, whether it’s failing to launch, freezing, or not detecting devices.
In this guide, we’ll cover common reasons why Razer Synapse might not be functioning correctly and provide step-by-step solutions to get it back up and running smoothly.
Common Causes of Razer Synapse Not Working
Several factors can cause Razer Synapse to malfunction. Here are the most common reasons:
- Outdated or Corrupted Drivers: If your Razer device drivers are outdated or corrupted, Razer Synapse may not work correctly.
- Software Conflicts: Other background programs might interfere with the performance of Razer Synapse.
- Missing or Corrupt Files: Corrupt or missing installation files can prevent the software from functioning.
- Outdated Synapse Version: Running an outdated version of Razer Synapse may lead to compatibility issues with your devices or operating system.
Fix 1: Update or Reinstall Razer Drivers
Outdated or corrupt drivers are often the cause of Razer Synapse issues. Updating or reinstalling the drivers for your Razer devices can solve the problem.
Steps to Update or Reinstall Razer Drivers:
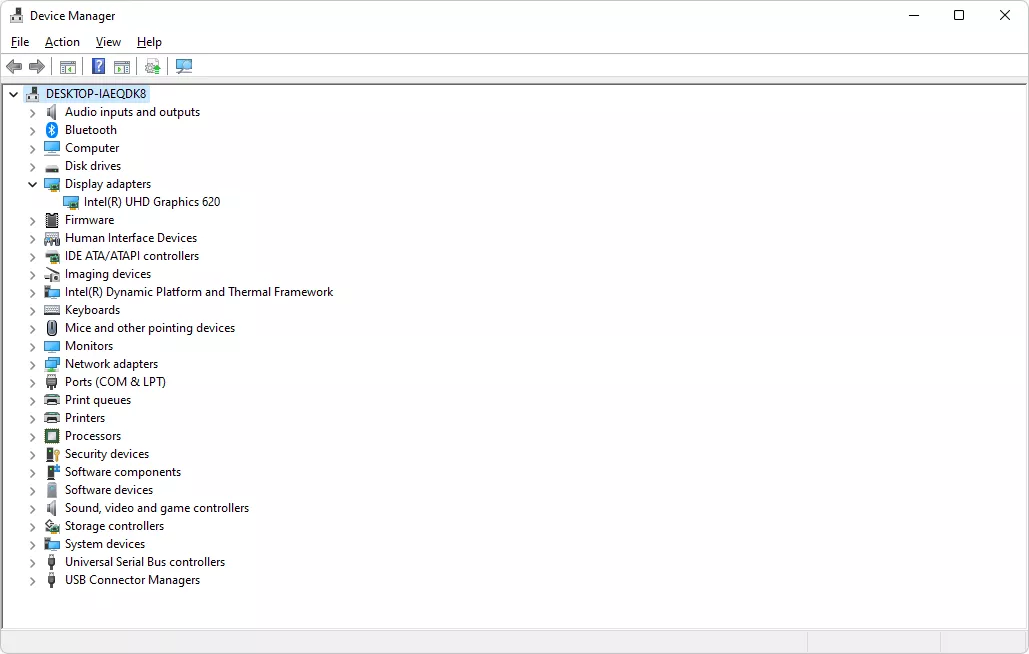
- Open Device Manager:
- Press
Windows + Xand select Device Manager from the menu.
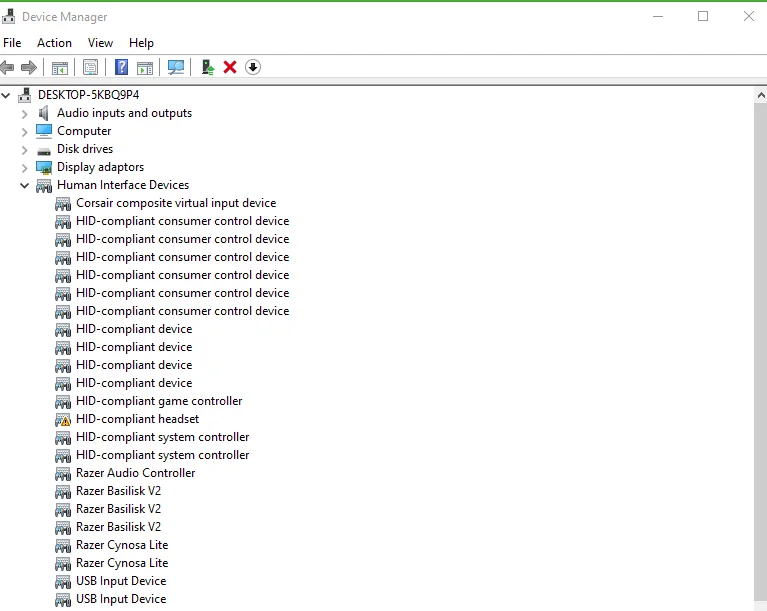
- Press
- Locate Razer Devices:
- In Device Manager, expand Mice and other pointing devices or Keyboards, depending on which Razer device you are using.
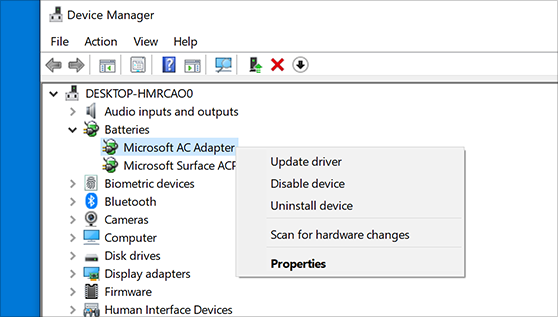
- Update Drivers:
- Right-click on your Razer device and select Update driver. Choose Search automatically for drivers to update the device.
- Reinstall Drivers (if necessary):
- If updating doesn’t work, you can uninstall the driver by right-clicking on the device and selecting Uninstall device. Restart your PC, and Windows will automatically reinstall the drivers.
Fix 2: Reinstall Razer Synapse
Reinstalling Razer Synapse is a great way to fix any corruption in the software files.
Steps to Reinstall Razer Synapse:
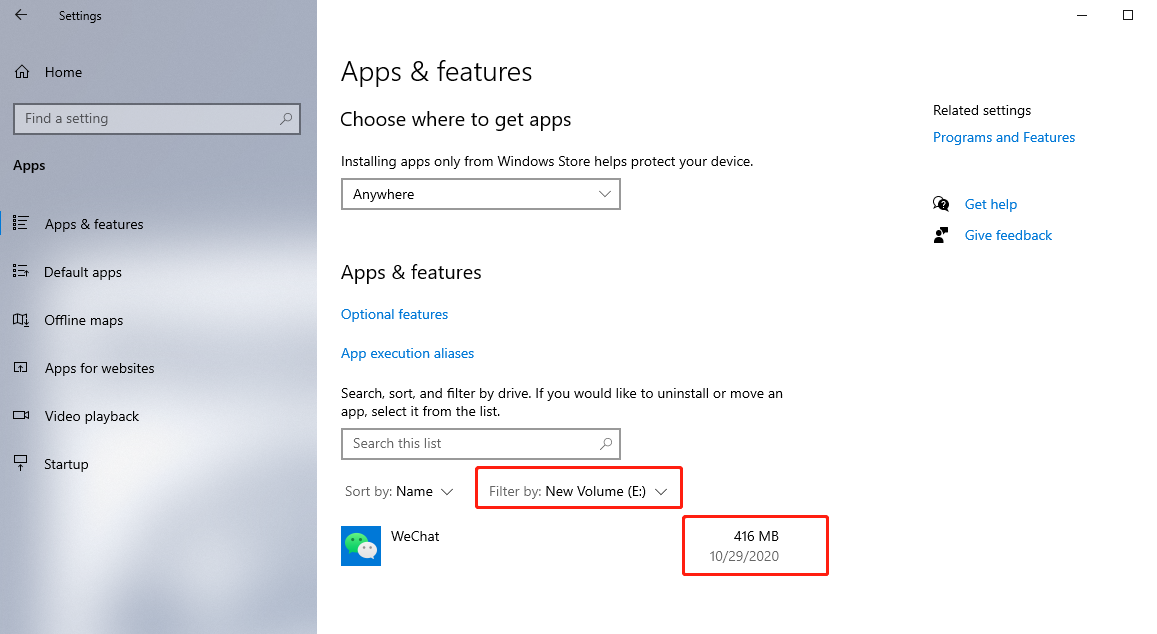
- Uninstall Razer Synapse:
- Press
Windows + Ito open Settings, then go to Apps > Apps & features. - Scroll down, find Razer Synapse, and click Uninstall.
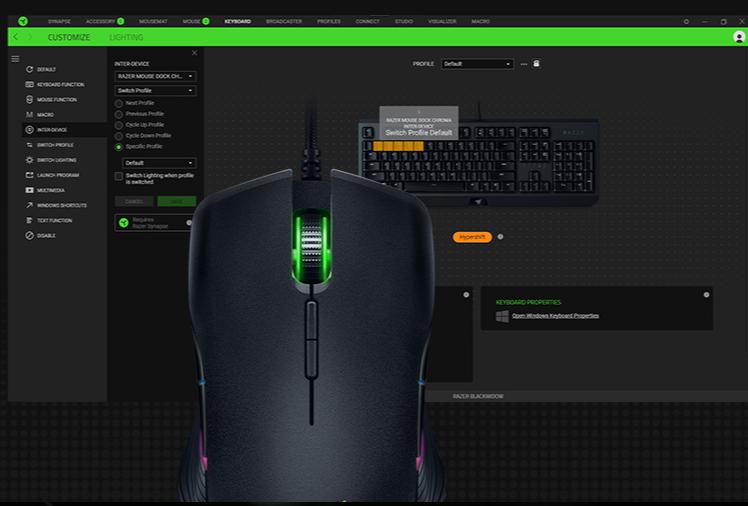
- Press
- Restart Your PC:
- After uninstalling, restart your computer to remove all lingering files.
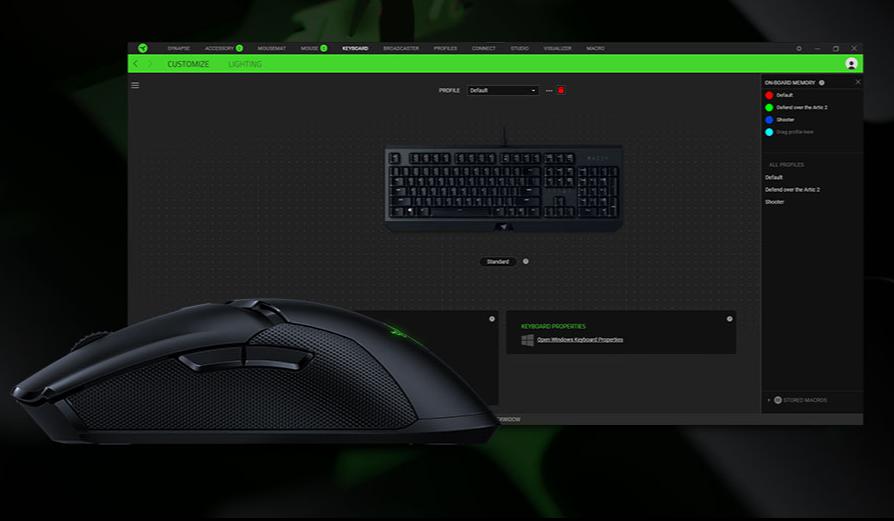
- Download the Latest Version of Razer Synapse:
- Go to the official Razer website and download the latest version of Razer Synapse from here.
- Install Razer Synapse:
- Run the installer and follow the on-screen instructions to reinstall Razer Synapse.
Fix 3: Check for Windows Updates
Running an outdated version of Windows can cause Razer Synapse to malfunction due to compatibility issues. Ensuring that your Windows system is up to date may resolve the problem.
Steps to Check for Windows Updates:
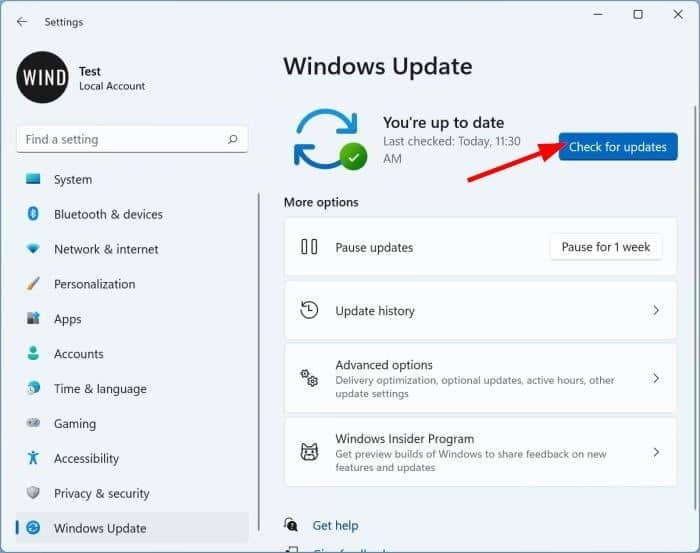
- Open Settings:
- Press
Windows + Ito open Settings.
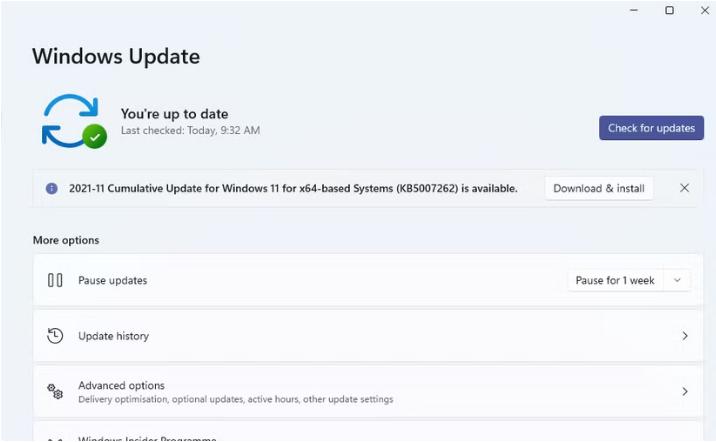
- Press
- Navigate to Update & Security:
- Click on Update & Security, then click Check for updates.
- Install Updates:
- If any updates are available, Windows will download and install them automatically. Restart your PC afterward.
Fix 4: Disable Antivirus or Firewall Temporarily
Sometimes, antivirus programs or firewalls can block Razer Synapse from functioning correctly. Try disabling your antivirus or firewall temporarily to see if that resolves the issue.
Steps to Disable Antivirus:
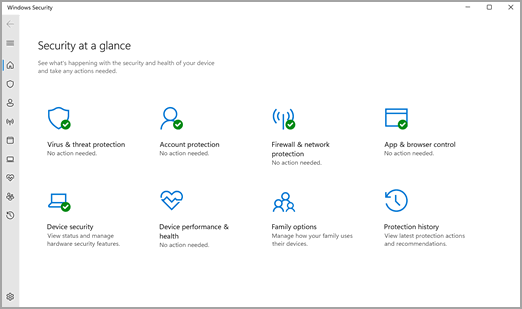
- Open Antivirus Software:
- Open your antivirus software and navigate to the settings menu.
- Disable Real-Time Protection:
- Turn off real-time protection for a few minutes while you check if Razer Synapse is working.
- Re-enable Antivirus:
- Remember to turn your antivirus protection back on after testing.
Fix 5: Run Razer Synapse as Administrator
Running Razer Synapse with administrator privileges can sometimes resolve issues with permissions that prevent the app from working properly.
Steps to Run Synapse as Administrator:
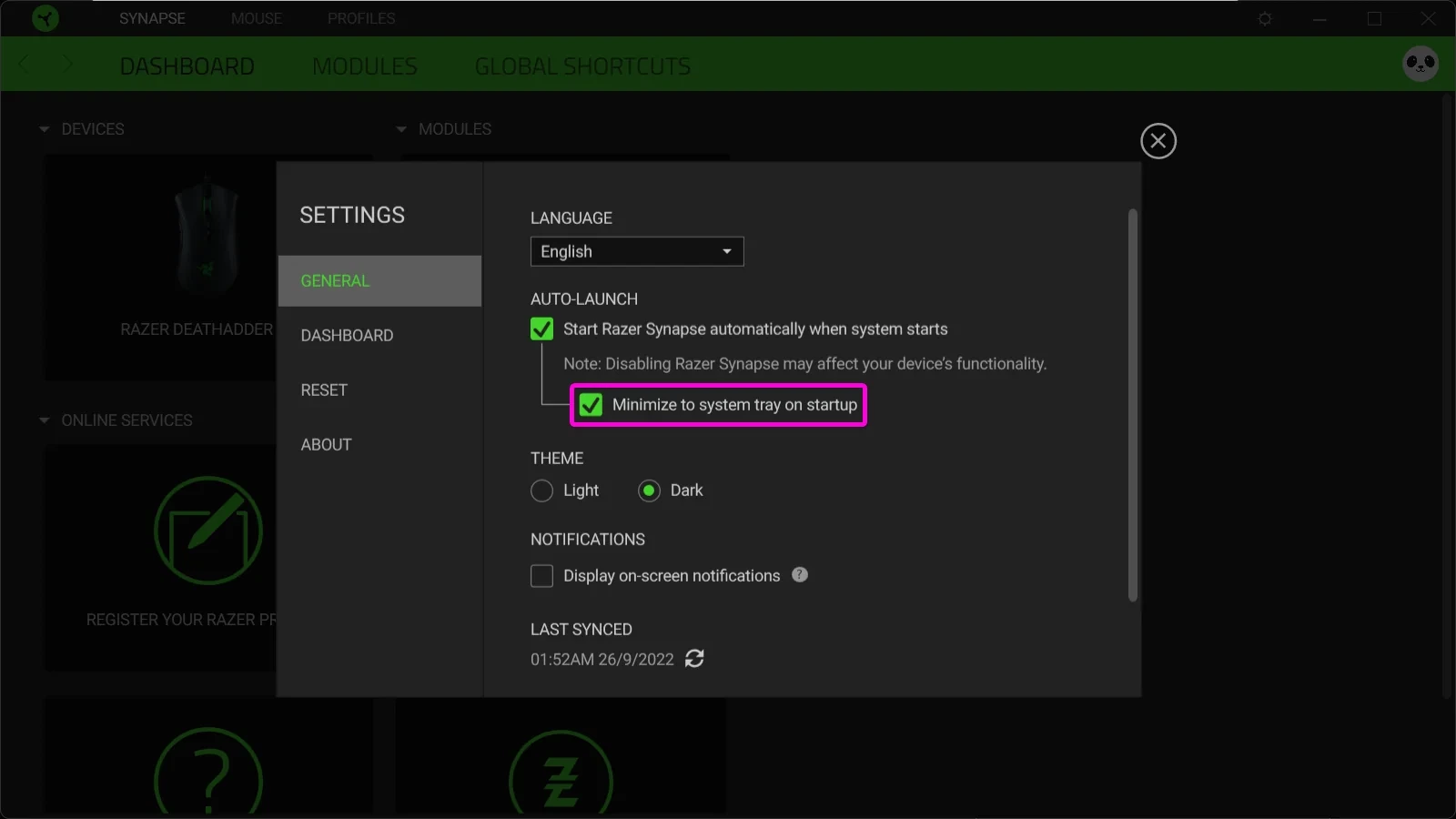
- Find Razer Synapse:
- Right-click on the Razer Synapse shortcut on your desktop or in the Start menu.
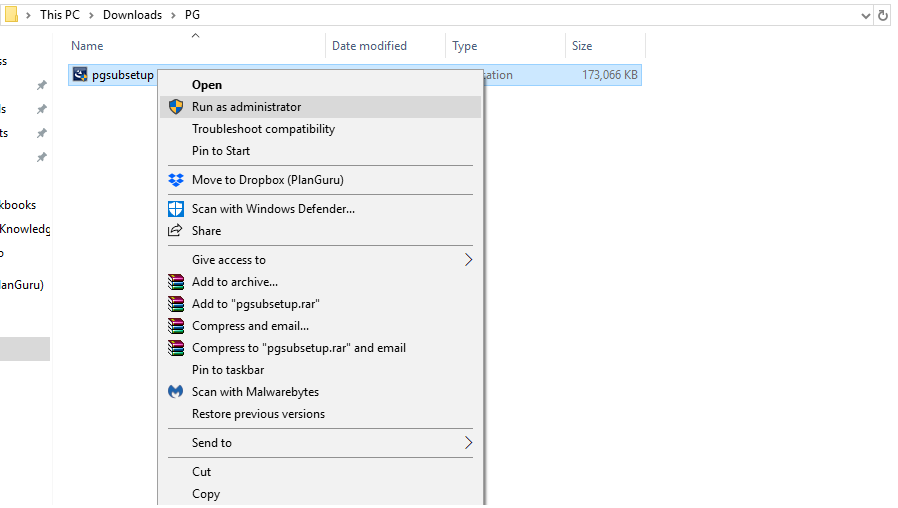
- Run as Administrator:
- Select Run as administrator from the context menu.
- Allow Permissions:
- When prompted, click Yes to allow Synapse to run with administrative privileges.
Fix 6: Disable Razer Surround
Razer Surround is a feature that can sometimes conflict with Razer Synapse, causing it to crash or not launch properly. Disabling Razer Surround can fix the problem.
Steps to Disable Razer Surround:
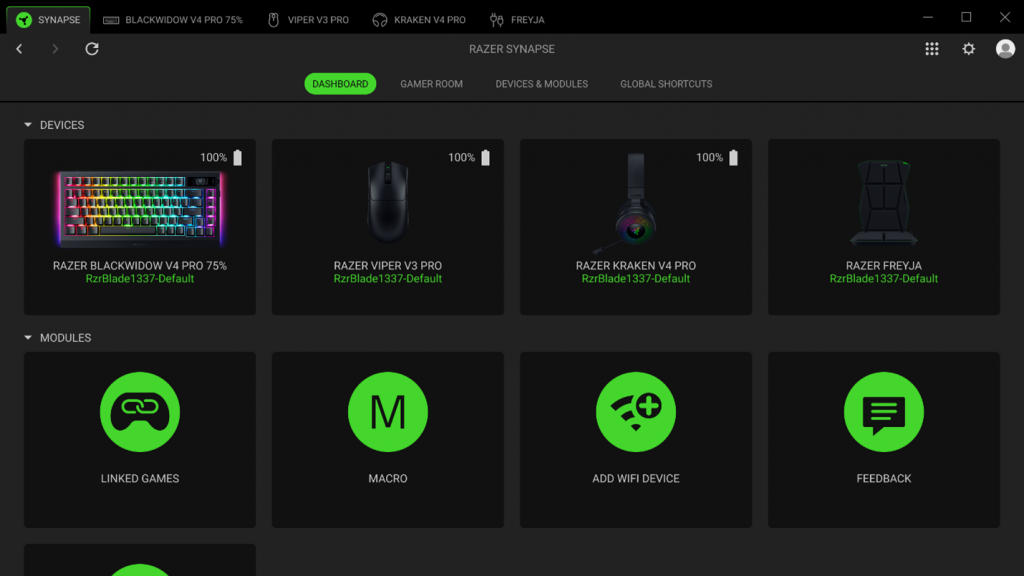
- Open Razer Synapse:
- Launch Razer Synapse and go to the Modules section.
- Disable Razer Surround:
- Locate Razer Surround, click on it, and choose Disable or Uninstall.
- Restart Your PC:
- Restart your computer and check if Razer Synapse is working correctly.
Conclusion
If Razer Synapse isn’t working on your Windows system, it can be frustrating, especially when it’s preventing you from customizing your Razer devices. By following the steps outlined in this guide—updating drivers, reinstalling Synapse, checking for Windows updates, disabling antivirus, running as administrator, or disabling Razer Surround—you should be able to fix the issue and restore Synapse’s functionality.
If none of these methods work, consider contacting Razer Support for further assistance or looking for additional solutions based on your specific hardware and software configuration.
