How to Resolve the “PUR-AuthenticationFailure” Issue in Microsoft Store
The “PUR-AuthenticationFailure” error in the Microsoft Store is a common issue that users may encounter when trying to purchase or download apps. This error indicates an authentication problem, usually related to account settings, payment information, or connectivity issues. In this guide, we will explore several methods to fix this error, ensuring you can continue downloading apps and making purchases seamlessly.
1. Check Your Microsoft Account Credentials
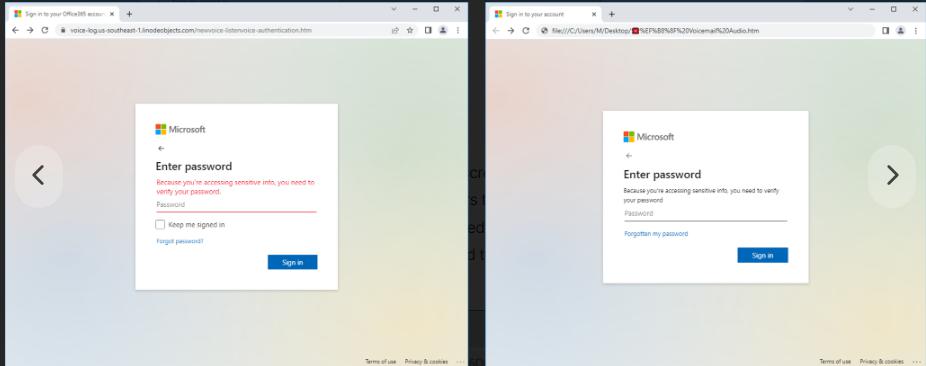
The most straightforward reason for the PUR-AuthenticationFailure error is incorrect or outdated Microsoft account credentials. Ensuring that your login details are correct and your account is active should be your first troubleshooting step.
Steps:
- Open your browser and navigate to the Microsoft Account login page.
- Enter your login credentials and ensure you can sign in successfully.
- If you cannot log in, try resetting your password by clicking Forgot Password?.
Once you’ve successfully logged in, try accessing the Microsoft Store again and see if the error persists.
2. Re-Add Your Payment Information

Sometimes the PUR-AuthenticationFailure error occurs due to issues with the payment information associated with your Microsoft account. Re-adding your payment method can refresh the data and resolve the error.
Steps:
- Go to the Microsoft Account page and sign in.
- Navigate to the Payment & billing section.
- Remove your existing payment method.
- Click Add a payment method and re-enter your payment details.
After updating your payment method, return to the Microsoft Store and check if the error has been resolved.
3. Verify Two-Step Verification Settings

If you have enabled Two-Step Verification on your Microsoft account, ensure that it is working correctly. Issues with this security setting could cause authentication errors when trying to make purchases or download apps.
Steps:
- Sign in to your Microsoft Account and go to Security > Advanced security options.
- Review your Two-Step Verification settings.
- If necessary, disable and then re-enable the feature or update the contact information for verification.
With the correct two-step verification settings, attempt to make a purchase or download through the Microsoft Store again.
4. Sign Out and Sign Back Into the Microsoft Store
A simple fix for the PUR-AuthenticationFailure error may be to log out of the Microsoft Store and then log back in. This action can refresh the connection between your account and the store.
Steps:
- Open the Microsoft Store on your device.
- Click on your profile icon in the upper-right corner and select Sign out.
- Close the Microsoft Store app and reopen it.
- Click the profile icon again and select Sign in.
- Enter your Microsoft account credentials.
After signing back in, check if the issue is resolved.
5. Clear Microsoft Store Cache
Clearing the cache of the Microsoft Store is another effective solution for fixing the PUR-AuthenticationFailure error. Corrupted cache files can interfere with your store’s performance, leading to errors.
Steps:
- Press Windows + R to open the Run dialog box.
- Type wsreset.exe and press Enter.
This will reset the Microsoft Store cache without deleting any apps or files. Once the process completes, relaunch the Microsoft Store and see if the error has been fixed.
6. Check Date and Time Settings
Incorrect date and time settings can cause synchronization issues between your device and Microsoft’s servers, leading to authentication errors.
Steps:
- Open Settings by pressing Windows + I.
- Go to Time & language > Date & time.
- Ensure that Set time automatically and Set time zone automatically are enabled.
After adjusting the date and time, try to make a purchase or download an app again to see if the error is resolved.
7. Update Windows

An outdated version of Windows could be causing the PUR-AuthenticationFailure error due to compatibility issues. Make sure your system is up to date.
Steps:
- Open Settings by pressing Windows + I.
- Navigate to Windows Update and click Check for updates.
If there are any pending updates, install them and restart your computer. Once updated, check if the issue persists.
8. Reinstall the Microsoft Store

If none of the above methods work, you may need to reinstall the Microsoft Store to resolve the issue. This step should be a last resort.
Steps:
- Open Windows PowerShell (Admin) by pressing Windows + X.
- Type the following command and press Enter:
mathematica
Get-AppxPackage -allusers *WindowsStore* | Remove-AppxPackage
- After removing the Microsoft Store, restart your device.
- To reinstall it, open PowerShell again and run this command:
sql
Get-AppxPackage -allusers *WindowsStore* | Foreach {Add-AppxPackage -DisableDevelopmentMode -register "$($_.InstallLocation)\AppXManifest.xml"}
Once reinstalled, sign back into the Microsoft Store and see if the error is resolved.
Conclusion
The PUR-AuthenticationFailure error in Microsoft Store can be frustrating, especially when you are trying to download or purchase apps. However, with the methods outlined above, you should be able to troubleshoot and fix the issue. Start with basic solutions like checking your account credentials and payment information, and if necessary, move on to more advanced fixes like clearing the store cache or reinstalling the store.
By following these steps, you’ll be able to resolve the error and continue enjoying all the apps and services that Microsoft Store offers.
