Ensuring Excel Titles Appear on Every Page: A Complete Tutorial
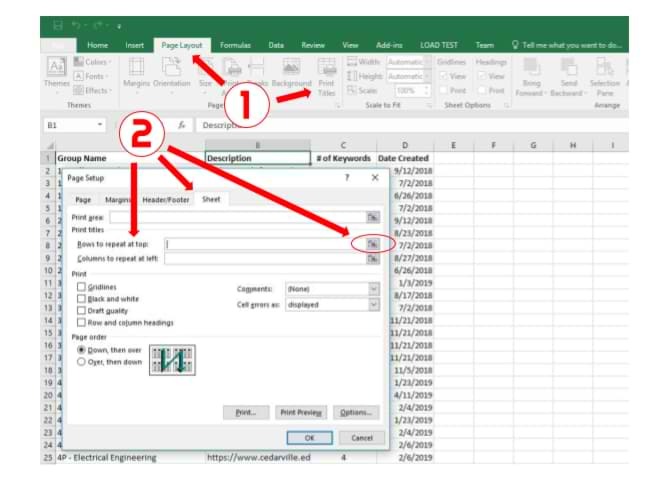
Have you ever printed a large Excel spreadsheet only to find that the column headers are missing on subsequent pages? This can make the data difficult to interpret and navigate. Fortunately, Excel offers a simple solution to ensure your titles (headers) are printed on every page, making your spreadsheets more readable and organized.
Why Print Titles on Every Page?
- Clarity: Easily identify data columns on each page.
- Navigation: Quickly navigate through large spreadsheets.
- Professionalism: Enhance the visual appeal and professionalism of your printed documents.
How to Print Titles on Every Page in Excel
Method 1: Using the Page Layout Tab
-
- Open the Page Layout Tab: Navigate to the “Page Layout” tab in the Excel ribbon.
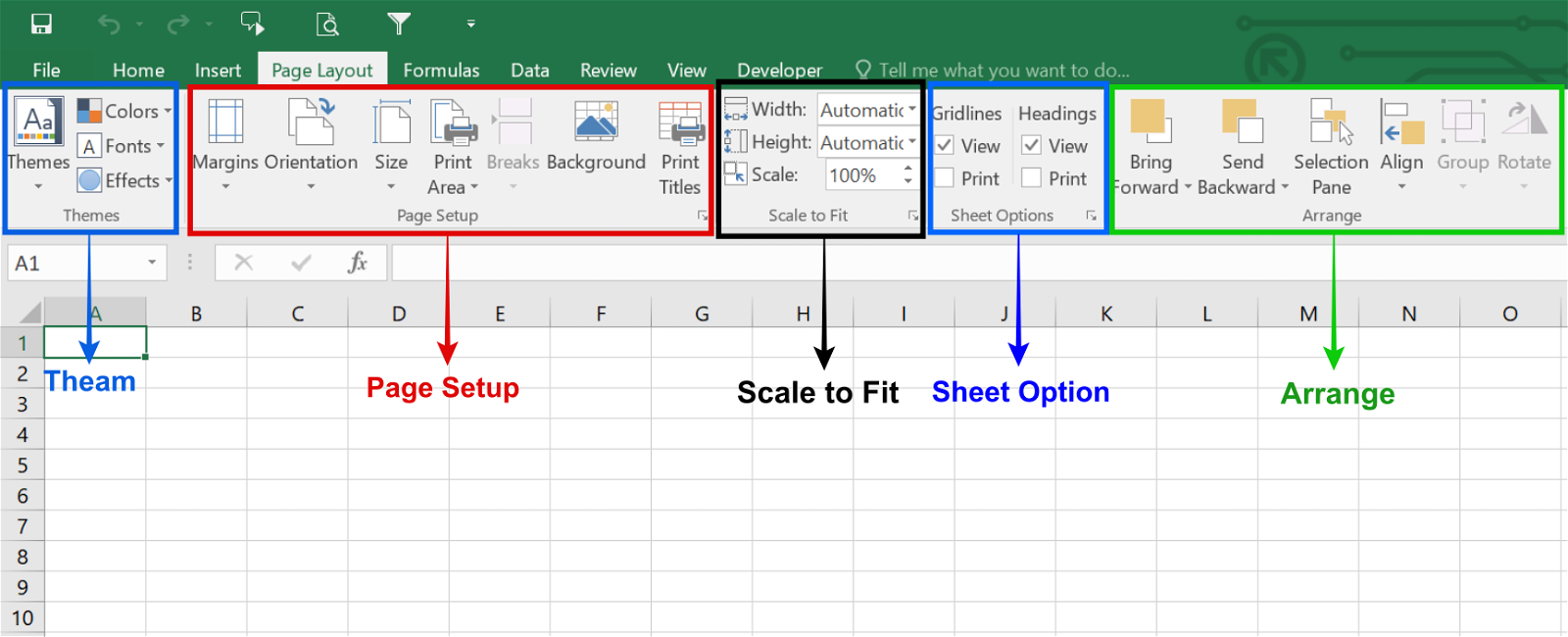
-
- Click Print Titles: In the “Page Setup” group, click the “Print Titles” button.
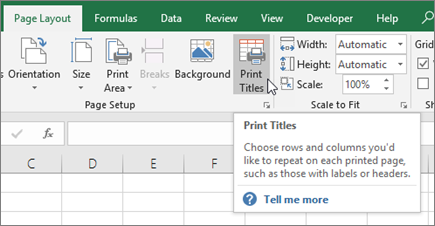
-
- Select Rows to Repeat at Top: In the “Page Setup” dialog box, under the “Sheet” tab, click in the “Rows to repeat at top” box.

-
Select Header Row(s): Click on the row number(s) you want to repeat on each printed page (usually the header row).
-
Click OK: Click “OK” to apply the changes.
Method 2: Using the Page Setup Dialog Box Shortcut
-
- Click the Dialog Box Launcher: Click the small arrow icon in the bottom right corner of the “Page Setup” group on the “Page Layout” tab.
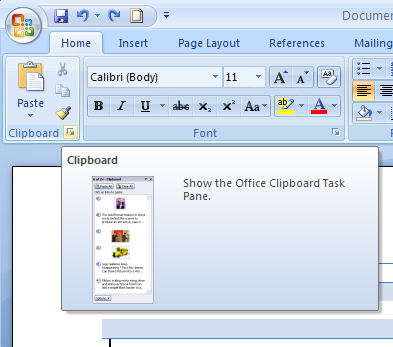
- Follow Steps 3-5 Above: Follow the same steps as in Method 1 to select the rows to repeat and apply the changes.
Additional Tips:
- Print Preview: Before printing, use the “Print Preview” feature to verify that your titles are appearing on every page as expected.
- Multiple Headers: If you have multiple header rows, you can select them all to repeat on each page.
- Frozen Panes: If you have frozen panes in your worksheet, the frozen rows or columns will automatically repeat on each printed page.
Conclusion
Printing titles on every page in Excel is a simple yet effective way to enhance the readability and organization of your spreadsheets. By following these easy steps, you can ensure that your data is always clearly labeled, making it easier for you and your audience to understand and interpret. Whether you’re printing a simple report or a complex dataset, this feature can significantly improve the presentation of your printed documents.
Related Articles
» Set Excel as the Default Application on Mac | Excel for Mac
» How to Set up Office apps and email on Windows Phone
» How to Shade Rows and Columns in Excel: Step-by-Step Guide
