How to Resolve the “Plugged In Not Charging” Issue on Windows 7
If you’re encountering the frustrating “Plugged In, Not Charging” error on your Windows 7 laptop, you’re not alone. This issue can arise due to software, hardware, or settings problems. In this guide, we’ll walk you through the steps to identify and fix this problem.
Why Does the “Plugged In, Not Charging” Error Happen?
Before troubleshooting, it’s essential to understand what might cause this error:
- Battery Driver Issues: Corrupted or outdated battery drivers.
- Power Adapter Problems: Faulty or incompatible power adapter.
- Battery Calibration Issues: Inaccurate battery readings by the system.
- Faulty Charging Port: Physical damage to the charging port or laptop connection.
- BIOS Issues: Outdated BIOS settings interfering with charging.
Method 1: Inspect the Power Adapter and Battery
- Check the Power Adapter:
- Ensure the adapter is securely plugged into the wall socket and the laptop.
- Look for physical damage to the cable or connector.

- Examine the Battery:
- Remove the battery from the laptop if it’s removable.
- Inspect the battery for swelling or damage.

- Try a Different Power Source:
- Plug your adapter into a different wall outlet.
Method 2: Perform a Battery Reset
- Turn Off Your Laptop:
- Shut down the laptop completely.
- Remove the Battery:
- If your battery is removable, take it out of the laptop.
- Hold the Power Button:
- Press and hold the power button for 30 seconds to discharge residual energy.
- Reconnect the Battery:
- Reinsert the battery and plug in the power adapter.
- Restart the Laptop:
- Turn on your laptop and check if the issue persists.
Method 3: Update or Reinstall Battery Drivers
- Open Device Manager:
- Press Win + R, type
devmgmt.msc, and press Enter.
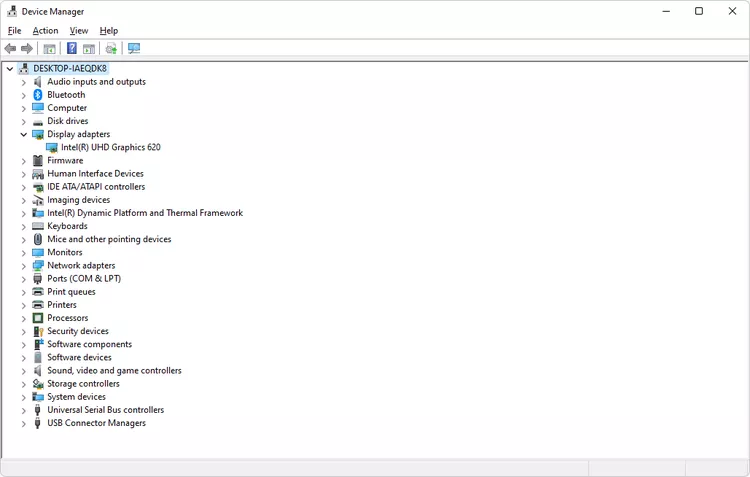
- Press Win + R, type
- Find Battery Drivers:
- Expand the Batteries section.
- Right-click on Microsoft ACPI-Compliant Control Method Battery and select Uninstall.
- Reinstall Drivers:
- After uninstalling, click the Scan for hardware changes button in Device Manager.
- Windows will automatically reinstall the drivers.
- Restart the Laptop:
- Restart your computer and check if charging resumes.
Method 4: Update the BIOS
An outdated BIOS can sometimes cause charging issues.
- Check Your BIOS Version:
- Press Win + R, type
msinfo32, and press Enter. - Look for the BIOS version under System Information.
- Press Win + R, type
- Download the Latest BIOS Update:
- Visit your laptop manufacturer’s website and search for BIOS updates.
- Install the Update:
- Follow the manufacturer’s instructions to update the BIOS.
Note: Ensure your laptop is plugged in during this process to avoid interruptions.
Method 5: Disable Battery Charging Temporarily
Sometimes, your laptop’s battery charging mechanism may require a reset.
- Open Battery Settings:
- Right-click on the battery icon in the system tray and select Power Options.
- Disable Charging:
- Some laptops offer a “Battery Life Extender” option in the BIOS or battery management software.
- Access this feature and disable charging temporarily.
- Enable Charging Again:
- Turn charging back on after a few minutes and check if it works.
Method 6: Check Hardware Components
- Inspect the Charging Port:
- Look for dirt or physical damage in the laptop’s charging port.
- Use compressed air to clean the port gently.
- Test with a Different Adapter:
- If possible, use another compatible charger to see if the issue lies with your adapter.
- Replace the Battery:
- If your battery is old or damaged, consider replacing it with an original one from the manufacturer.
Method 7: Run Windows Troubleshooter
- Open the Troubleshooter:
- Go to Control Panel > Troubleshooting > View All.
- Select Power:
- Run the Power troubleshooter to detect and resolve power-related issues.
- Follow the Instructions:
- Complete the troubleshooting process and check the results.
Conclusion
The “Plugged In, Not Charging” error can be caused by a range of issues, from simple hardware problems to software glitches. By following the methods outlined above, you should be able to resolve the issue. If none of these solutions work, consult a professional technician or contact your laptop manufacturer for further assistance.
