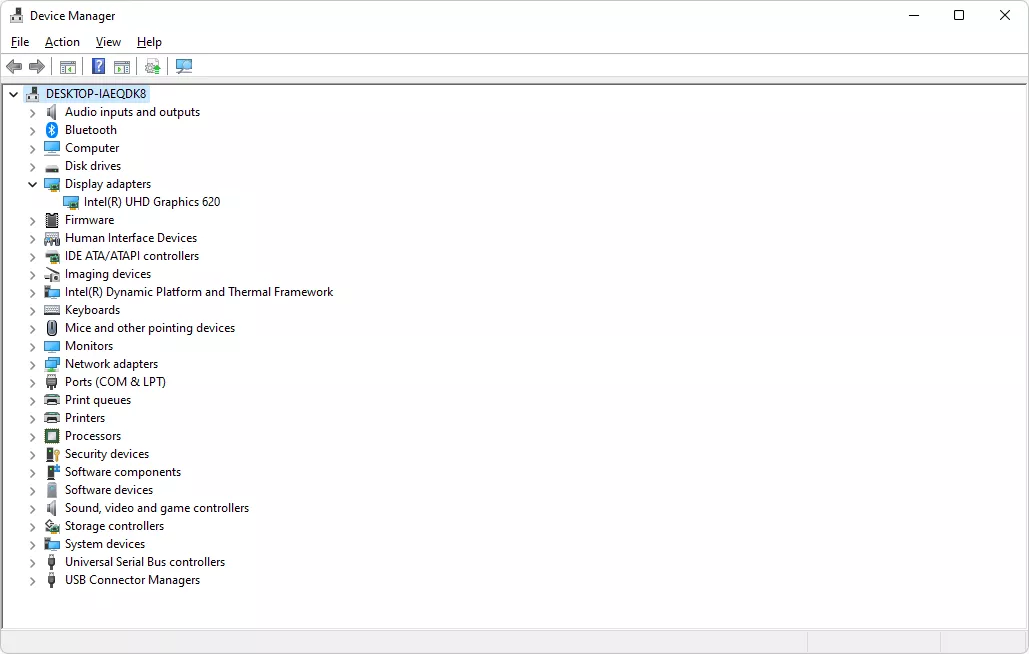How to Resolve the PFN_LIST_CORRUPT Blue Screen Error in Windows 10/11
The PFN_LIST_CORRUPT Blue Screen of Death (BSOD) error is a common issue that occurs on both Windows 10 and Windows 11 systems. This error usually points to a problem with the Page Frame Number (PFN), a system component that keeps track of the physical pages of your RAM. The error can be triggered by corrupt drivers, hardware problems, or even faulty RAM.
In this guide, we will walk you through several methods to resolve the PFN_LIST_CORRUPT BSOD error.
1. Restart Your PC
Before attempting advanced troubleshooting, restart your PC. Temporary glitches can sometimes cause this error, and restarting may clear the issue.
Steps:
- Hold down the Power button until the system shuts down.
- Wait a few moments and restart your PC.
If the error persists after rebooting, proceed to the following steps.
2. Update or Rollback Drivers
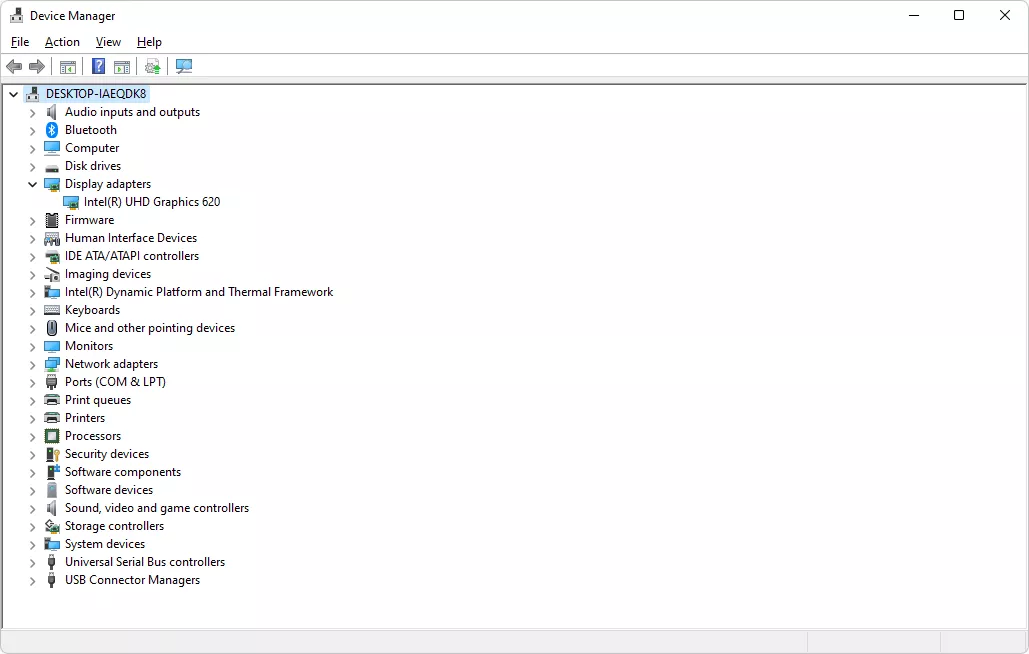
Outdated or corrupt drivers can cause the PFN_LIST_CORRUPT error. Start by checking if any device drivers are outdated and updating or rolling them back if necessary.
Steps:
- Press Windows + X and choose Device Manager.
- Expand each category to check for any drivers with a yellow exclamation mark.
- Right-click on the driver and select Update driver.
If updating the driver doesn’t work, try rolling back to a previous version:
- In Device Manager, right-click the problematic driver and choose Properties.
- Go to the Driver tab and select Roll Back Driver.
Once the drivers are updated or rolled back, restart your computer to check if the error is resolved.
3. Run the Memory Diagnostic Tool
Memory (RAM) issues can also cause the PFN_LIST_CORRUPT error. Windows has a built-in Memory Diagnostic Tool that can check for RAM problems.
Steps:
- Press Windows + R, type mdsched.exe, and press Enter.
- Select Restart now and check for problems.
Your PC will restart, and the tool will run a memory test. If any issues are found, you will be notified, and you may need to replace your RAM to resolve the issue.
4. Run the System File Checker (SFC) and DISM

The PFN_LIST_CORRUPT error can also be caused by corrupted system files. Running the System File Checker (SFC) and Deployment Imaging Service and Management Tool (DISM) can help resolve these file issues.
Steps for SFC:
- Press Windows + X and select Command Prompt (Admin) or Windows PowerShell (Admin).
- In the command window, type the following command and press Enter:
bash
sfc /scannow
- Let the scan complete, and if any corrupted files are found, they will be automatically repaired.
Steps for DISM:
- In the same Command Prompt window, type the following command and press Enter:
mathematica
DISM /Online /Cleanup-Image /RestoreHealth
- Wait for the process to complete, then restart your computer.
5. Update Windows
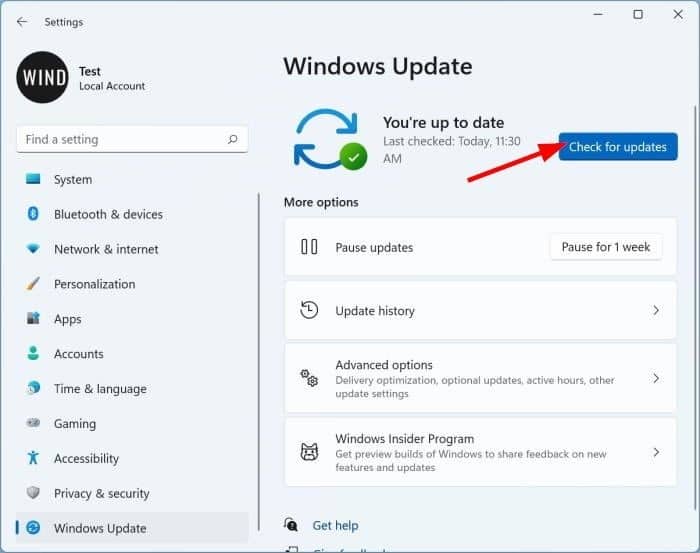
Updating your Windows operating system can fix bugs and vulnerabilities that may be causing the PFN_LIST_CORRUPT error.
Steps:
- Press Windows + I to open Settings.
- Go to Update & Security > Windows Update.
- Click Check for updates and install any available updates.
Once your system is up to date, restart your computer and see if the BSOD error persists.
6. Check for Disk Errors

Hard drive issues can also trigger the PFN_LIST_CORRUPT error. You can use the Check Disk (chkdsk) utility to scan and fix disk errors.
Steps:
- Press Windows + X and choose Command Prompt (Admin).
- In the command window, type the following command and press Enter:
bash
chkdsk /f /r
- You’ll be asked to schedule the check at the next restart. Type Y and press Enter.
- Restart your computer to let the tool check for disk errors.
The chkdsk tool will automatically fix any detected issues.
7. Uninstall Recently Installed Software
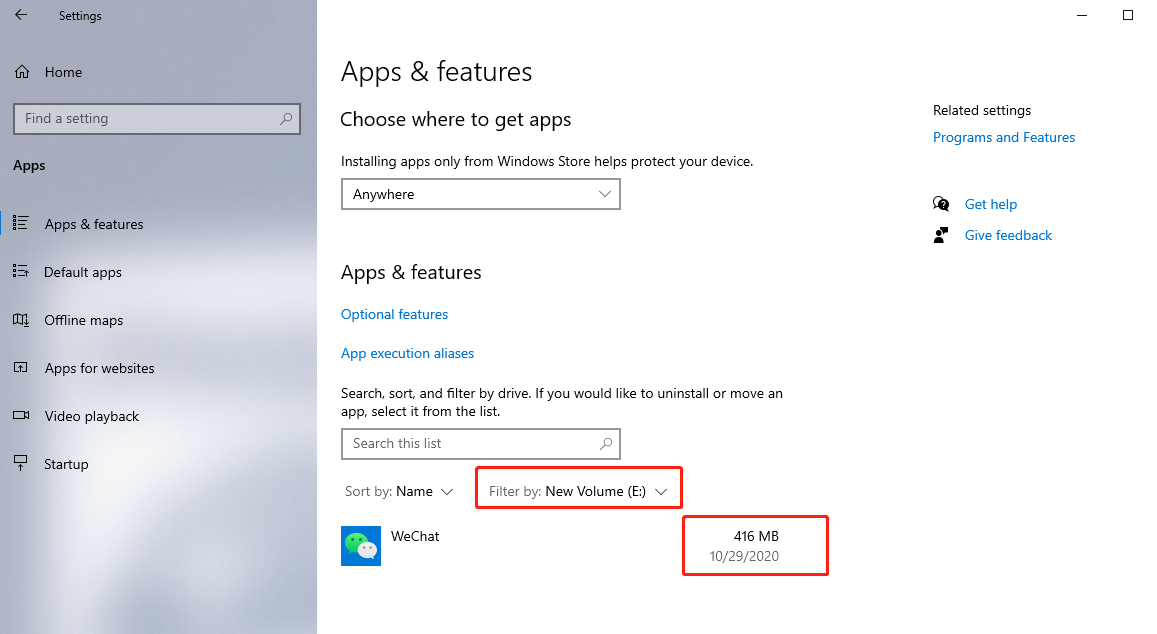
If the PFN_LIST_CORRUPT error began after installing new software, that software could be the cause of the issue. Try uninstalling any recently added programs.
Steps:
- Press Windows + I to open Settings.
- Go to Apps > Apps & Features.
- Scroll through the list and locate any recently installed software.
- Select the software and click Uninstall.
Once uninstalled, restart your computer and check if the error is gone.
8. Perform a System Restore
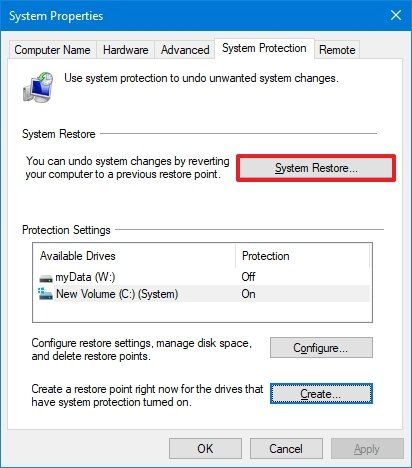
If the PFN_LIST_CORRUPT error started occurring after a recent change to your system, you can revert your system to a previous point using System Restore.
Steps:
- Press Windows + S and type Create a restore point.
- Click on System Restore in the System Protection tab.
- Choose a restore point from a date before the issue began and follow the on-screen instructions.
System Restore will revert your system settings and files to a previous state, potentially fixing the PFN_LIST_CORRUPT error.
9. Check Your Hardware
If all else fails, the PFN_LIST_CORRUPT error may be caused by faulty hardware components, such as the RAM, hard drive, or motherboard. You may need to run hardware diagnostics or consult a professional technician for further testing and potential replacement of faulty parts.
Conclusion
The PFN_LIST_CORRUPT BSOD error in Windows 10 and 11 can be caused by various issues, including outdated drivers, corrupt system files, RAM problems, or even faulty hardware. By following the troubleshooting steps outlined in this guide—such as updating drivers, running memory diagnostics, and checking for disk errors—you can often resolve the issue and restore your system’s stability.
If the problem persists after trying these solutions, hardware issues may be at play, and seeking professional help is advised.