How to Resolve Windows 10 Update Stuck on Pending Status
If you’ve ever encountered a Windows 10 update stuck on “Pending”, you’re not alone. This issue can prevent important updates from installing, leaving your system vulnerable to security risks and performance problems. Fortunately, there are several methods you can try to resolve this problem. In this guide, we’ll cover step-by-step instructions to help you fix the Windows 10 update status stuck on pending issue.
What Causes the Update Status to Stay Pending?
There are several reasons why Windows 10 updates might get stuck on pending status. These can include:
- Lack of sufficient storage for the update to download and install.
- Conflicting background processes that prevent the update from progressing.
- Corrupt system files or issues with the Windows Update service.
- Slow or unstable internet connection.
Understanding the potential causes can help you determine the best course of action.
Solution 1: Restart Your PC
The first and simplest step to fix the update status stuck on pending is to restart your computer. Often, a quick reboot can resolve system glitches or conflicting processes that are blocking the update.
Steps to Restart:

- Click on the Start Menu:
- Click the Start Menu in the lower-left corner of your screen.
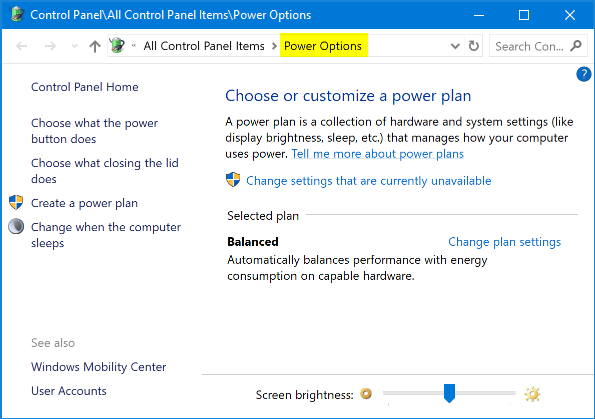
- Select Restart:
- Click on the Power icon and choose Restart.
- Wait for Your PC to Reboot:
- After the restart, navigate back to Settings > Update & Security to check if the update resumes.
Solution 2: Check Your Internet Connection
A slow or unstable internet connection can cause Windows updates to get stuck. Ensure you have a stable connection to allow the update to proceed.
Steps to Check Internet Connection:
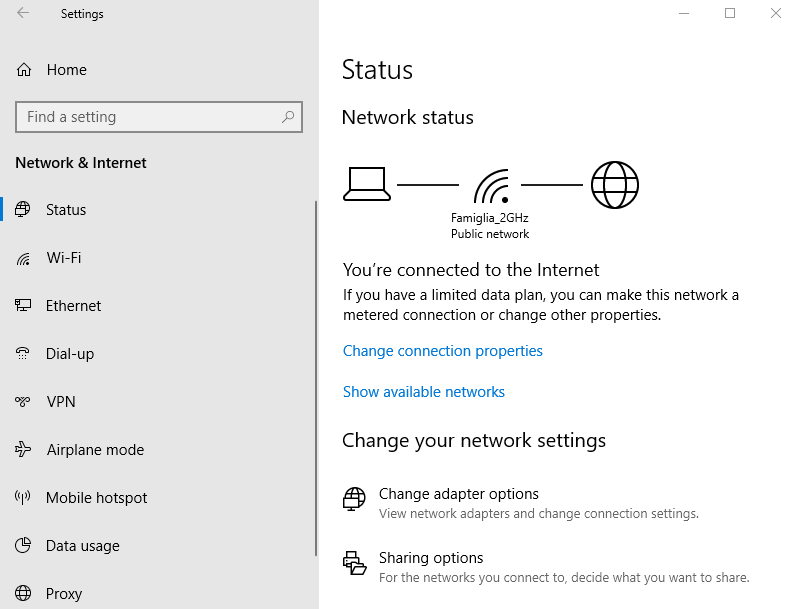
- Open Settings:
- Press
Windows + Ito open the Settings menu.
- Press
- Click on Network & Internet:
- Navigate to Network & Internet and ensure that you are connected to the internet.
- Run the Troubleshooter:
- If you’re having connection issues, scroll down and click on Network troubleshooter to fix any internet-related problems.
Solution 3: Check Available Storage Space
Windows updates require adequate disk space to download and install. If your system doesn’t have enough storage, the update may stay pending.
Steps to Check Storage:
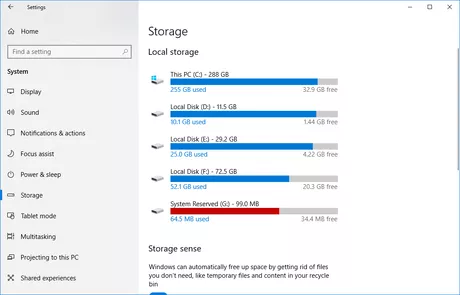
- Open Settings:
- Press
Windows + Ito open Settings.
- Press
- Go to Storage:
- Click on System, then choose Storage.
- Free Up Space:
- If your system drive (C:) is nearly full, free up space by deleting unnecessary files or moving data to an external drive.
- Check Update Status:
- Once you’ve cleared up space, go back to Settings > Update & Security and check if the update progresses.
Solution 4: Restart the Windows Update Service
Sometimes, the Windows Update service itself can get stuck. Restarting this service might resolve the issue.
Steps to Restart Windows Update Service:
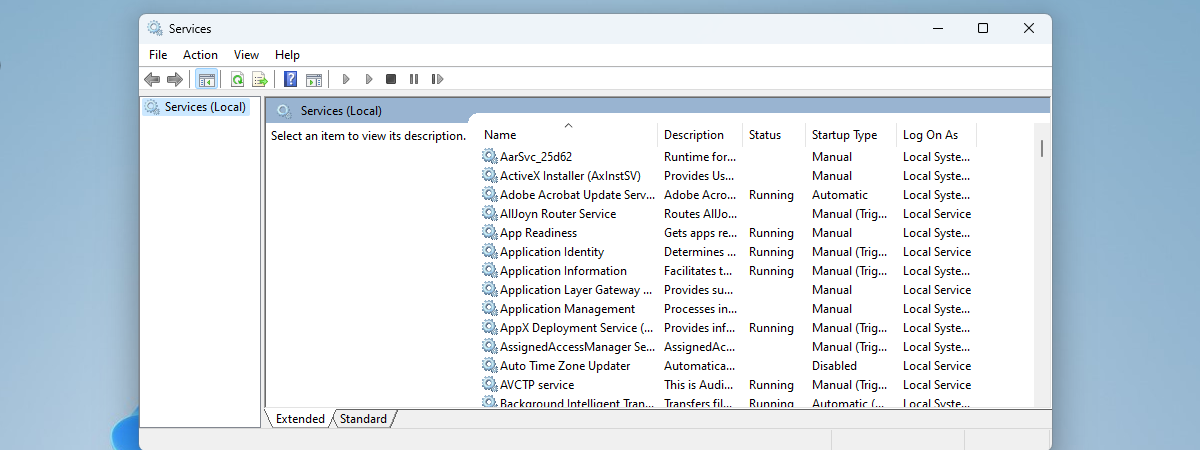
- Open Run Dialog:
- Press
Windows + R, typeservices.msc, and press Enter.
- Press
- Locate Windows Update:
- In the Services window, scroll down to find Windows Update.
- Restart the Service:
- Right-click on Windows Update and select Restart.
- Check for Updates Again:
- After restarting the service, go back to Settings > Update & Security and check if the pending updates begin to download or install.
Solution 5: Run the Windows Update Troubleshooter
Microsoft provides a built-in troubleshooter that can automatically detect and resolve issues with Windows updates.
Steps to Run the Update Troubleshooter:
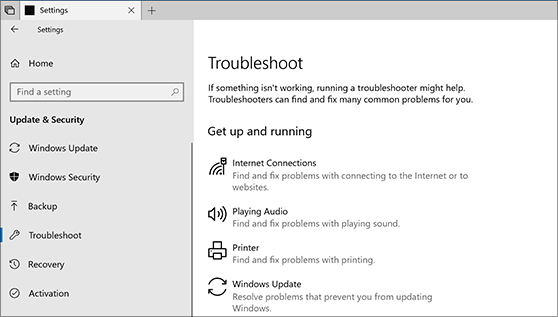
- Open Settings:
- Press
Windows + Ito open Settings.
- Press
- Click on Update & Security:
- Navigate to Update & Security, then select Troubleshoot from the left-hand menu.
- Run Windows Update Troubleshooter:
- Under Get up and running, click Windows Update, then click Run the troubleshooter.
- Follow the On-Screen Instructions:
- The troubleshooter will scan for problems and attempt to fix them automatically. Once complete, check your update status again.
Solution 6: Clear the Windows Update Cache
Corrupted update files can cause updates to get stuck in the pending state. Clearing the Windows Update cache can resolve this issue.
Steps to Clear Windows Update Cache:
- Stop Windows Update Service:
- Open Services (as mentioned in Solution 4), right-click Windows Update, and click Stop.
- Delete Update Files:
- Open File Explorer and navigate to the following folder:
- Delete all the files and folders inside SoftwareDistribution.
- Restart Windows Update Service:
- Go back to Services, right-click on Windows Update, and select Start.
- Check for Updates:
- Open Settings > Update & Security and check for updates again.
Solution 7: Perform a Manual Windows Update
If none of the above methods work, you can manually download and install updates using the Microsoft Update Catalog.
Steps for Manual Update:
- Visit Microsoft Update Catalog:
- Go to the official Microsoft Update Catalog website.
- Search for the Update:
- Use the update’s KB number (visible in Settings > Update & Security) to find the correct update.
- Download and Install:
- Download the update and follow the on-screen instructions to install it manually.
Conclusion
When you encounter the Windows 10 update stuck on pending issue, it can be frustrating, but the solutions outlined above should help you resolve the problem. From restarting your computer to clearing the update cache, each method offers a different way to get your updates back on track.
By following these steps, you can ensure your system stays up to date with the latest security patches and features. Remember to always keep a backup of your important files before performing any major updates or system changes.
