How to Resolve “Aw, Snap!” Page Errors in Google Chrome
The “Aw, Snap!” page error is a common issue encountered by Chrome users. It occurs when Chrome cannot load a page properly, usually due to a glitch with the browser, an unstable network connection, or a software conflict. Fortunately, there are several solutions you can try to get your Chrome browser back to normal.

Common Causes of the “Aw, Snap!” Error
The “Aw, Snap!” error can happen due to various reasons, including:
- Low Memory: Chrome uses a lot of system resources, and running out of memory can lead to page crashes.
- Browser Extensions: Some extensions can interfere with Chrome’s ability to load pages.
- Corrupted Cache: Outdated or corrupted cache files can affect Chrome’s performance.
- Outdated Browser: An outdated Chrome version can cause compatibility issues.
- Network or Firewall Issues: Network settings and firewalls may prevent Chrome from connecting to the internet.
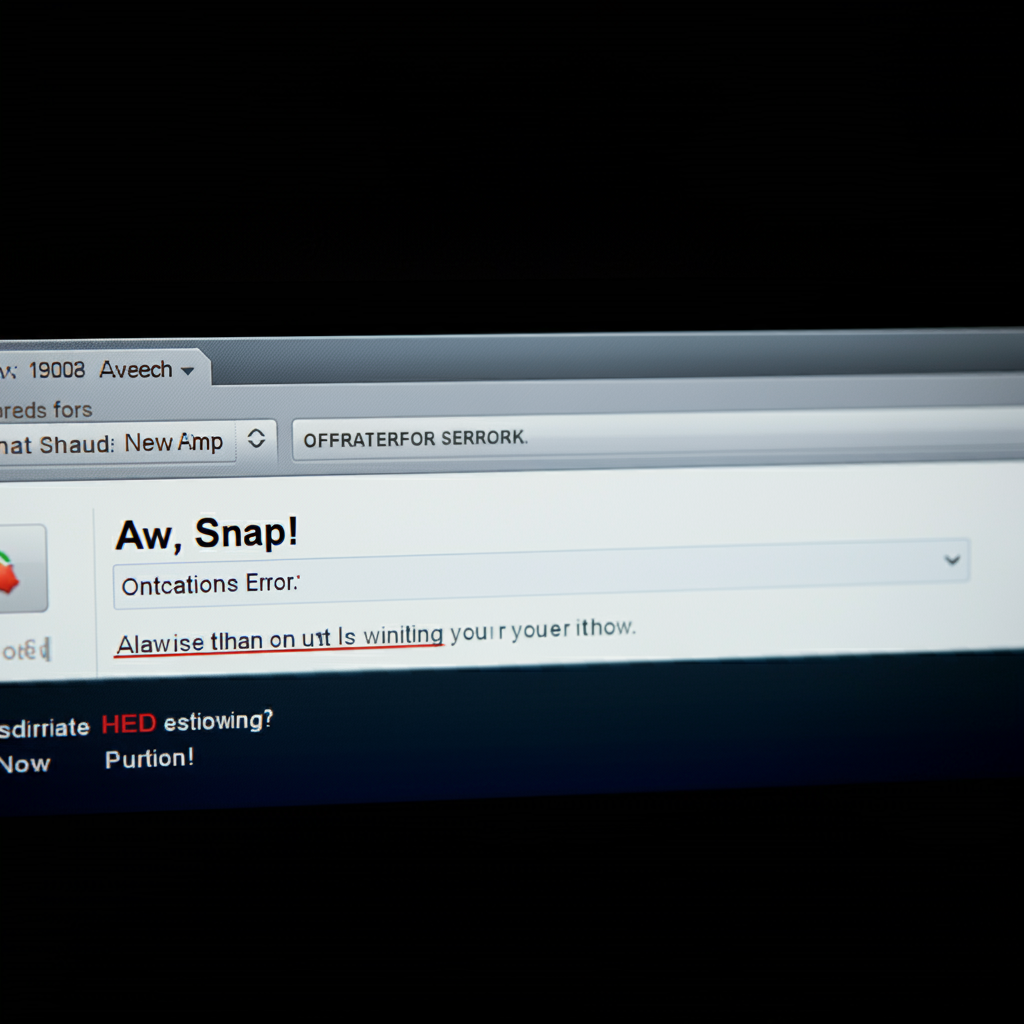
Let’s go through some solutions to fix this issue.
Method 1: Refresh the Page and Clear Cache
Sometimes, a simple refresh is all you need. If refreshing doesn’t help, clearing Chrome’s cache and cookies may solve the problem.
Steps:
- Refresh the Page:
- Click the Reload button (the circular arrow next to the address bar) or press F5 on your keyboard.
- Clear Cache and Cookies:
- Click the three-dot menu in the top right corner of Chrome.
- Go to More tools > Clear browsing data.
- In the dialog box, select Cookies and other site data and Cached images and files.
- Set the Time range to All time and click Clear data.
Tip: Clearing the cache helps remove any outdated files that could be causing the issue.
Method 2: Disable or Remove Extensions
Some extensions can cause compatibility issues with Chrome, leading to the “Aw, Snap!” error.
Steps:
- Access Extensions:
- Click on the three-dot menu and go to More tools > Extensions.
- Disable Extensions:
- Toggle off all extensions to disable them temporarily.
- Restart Chrome:
- Close and reopen Chrome, then try loading the page again.
- Enable Extensions One by One:
- Re-enable each extension one at a time and check if the error reoccurs. This helps identify if a specific extension is causing the problem.
Note: Disabling unnecessary extensions can also improve Chrome’s performance.
Method 3: Update Google Chrome
An outdated browser can lead to compatibility issues, causing Chrome to crash or show errors. Updating Chrome can resolve these issues.
Steps:
- Open Chrome Settings:
- Click the three-dot menu in the top right corner and select Help > About Google Chrome.
- Update Chrome:
- Chrome will automatically check for updates and install any available updates.
- Restart Chrome:
- After updating, close and reopen Chrome to apply the changes.
Tip: Keeping Chrome updated ensures you have the latest security patches and performance improvements.
Method 4: Restart Your Computer
Restarting your computer can resolve temporary software conflicts and free up memory, allowing Chrome to run more smoothly.
Steps:
- Close All Programs:
- Make sure to close all open applications.
- Restart:
- Click on the Start menu, select Power, and choose Restart.
- Reopen Chrome:
- After the system restarts, reopen Chrome and try loading the page again.
Tip: Restarting is a quick way to clear temporary issues affecting Chrome’s performance.
Method 5: Check for Malware or Incompatible Software
Malware or other software conflicts can interfere with Chrome’s functionality. Scanning your system and checking for incompatible software can help resolve these issues.
Steps:
- Run a Chrome Cleanup Tool:
- Open Settings in Chrome by clicking the three-dot menu.
- Go to Reset and clean up > Clean up computer.
- Click Find to scan for harmful software.
- Remove Harmful Software:
- Chrome will prompt you if it finds any harmful software. Follow the instructions to remove it.
- Run a Full Antivirus Scan (Optional):
- Open your antivirus software and run a full scan to ensure your system is malware-free.
Note: Removing harmful software can improve Chrome’s stability and fix the “Aw, Snap!” error.
Method 6: Reset Chrome Settings to Default
If other methods haven’t worked, resetting Chrome to its default settings can fix the issue by removing any customizations that may be causing conflicts.
Steps:
- Open Chrome Settings:
- Click the three-dot menu and go to Settings.
- Advanced Settings:
- Scroll down and click on Advanced to expand more settings.
- Reset Settings:
- Under Reset and clean up, click Restore settings to their original defaults.
- Click Reset settings in the confirmation box.
Warning: Resetting Chrome will remove extensions, pinned tabs, and saved settings. However, your bookmarks and saved passwords won’t be deleted.
Method 7: Adjust Network Settings and Firewall
Network settings or firewall configurations can sometimes interfere with Chrome. Adjusting these settings may help Chrome connect to the internet more reliably.
Steps:
- Turn Off VPN or Proxy:
- If you’re using a VPN or proxy, try disabling it temporarily to see if it resolves the issue.
- Check Firewall Settings:
- Open the Control Panel on your computer.
- Go to System and Security > Windows Defender Firewall.
- Select Allow an app or feature through Windows Defender Firewall.
- Make sure Google Chrome is listed and enabled for both Private and Public networks.
Tip: Adjusting these settings can prevent network conflicts that might cause the “Aw, Snap!” error.
Method 8: Reinstall Google Chrome
If none of the above solutions work, reinstalling Chrome might be the most effective way to solve the issue.
Steps:
- Uninstall Chrome:
- Go to Settings > Apps and find Google Chrome.
- Click Uninstall and follow the prompts to remove Chrome from your computer.
- Download the Latest Version:
- Visit the Google Chrome website and download the latest version.
- Reinstall Chrome:
- Open the downloaded file and follow the instructions to reinstall Chrome.
Note: Reinstalling Chrome will remove all settings, extensions, and cached data, giving you a fresh installation.
Frequently Asked Questions
Q: Why do I keep getting the “Aw, Snap!” error on specific websites?
Some websites may have scripts or content that conflict with Chrome’s settings. Clearing the cache, disabling extensions, or updating Chrome often resolves this issue.
Q: Can my internet connection cause the “Aw, Snap!” error?
Yes, unstable or slow internet connections can contribute to this error. Check your connection and consider rebooting your modem or router.
Q: What if the “Aw, Snap!” error persists after trying all methods?
If the error persists, consider reaching out to Google Support or checking for updates on Chrome forums. Alternatively, you can try using a different browser temporarily.
Conclusion
The “Aw, Snap!” error in Google Chrome can be frustrating, but with these methods, you can often identify and fix the issue. From refreshing the page and clearing cache to updating Chrome and adjusting network settings, these steps will help you restore Chrome’s functionality.
