How to Resolve Outlook Rules Not Functioning in Windows 10
Outlook rules help you manage your inbox by automatically sorting, deleting, or flagging emails based on set criteria. However, sometimes these rules might stop working, causing frustration and disorganization. If you’re facing the issue of Outlook rules not working on your Windows 10 device, don’t worry—this guide will walk you through several fixes to get things running smoothly again.
Common Reasons Why Outlook Rules Stop Working
There are several reasons why Outlook rules may not function correctly. These include:
- Corrupted rules: Sometimes, rules become corrupt due to software bugs or system errors.
- Rules limit exceeded: Outlook imposes a limit on the size of rules, especially in older versions.
- IMAP accounts: Some features of rules might not work correctly with IMAP accounts.
- Outdated Outlook version: An outdated version of Outlook can cause problems with rule execution.
Solution 1: Ensure Rules Are Enabled
Before diving into more complex fixes, check whether your rules are enabled.
Steps to Check if Rules Are Enabled:
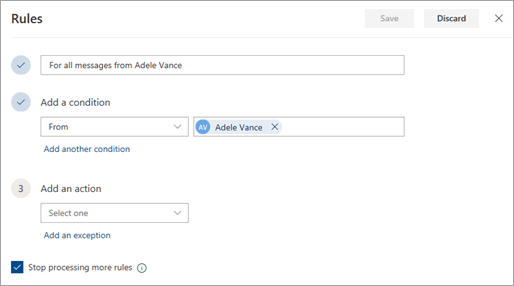
- Open Outlook on your Windows 10 PC.
- Click on the File tab in the top left corner.
- In the Info section, click Manage Rules & Alerts.
- In the Rules and Alerts window, ensure that the checkbox next to the rule is ticked. If it’s unchecked, the rule will not run.
- Click OK to save the settings.
Solution 2: Rename or Delete Corrupted Rules
Corrupted rules can cause Outlook rules to stop functioning. You can fix this by renaming or deleting the corrupted rule and then recreating it.
Steps to Delete or Rename a Corrupted Rule:

- Open Outlook and go to File > Manage Rules & Alerts.
- Select the rule that you suspect is corrupted.
- You can either click Delete to remove the rule or choose Change Rule > Edit Rule Settings to rename it.
- If you deleted the rule, recreate it by clicking New Rule and following the prompts to set up a fresh rule.
Solution 3: Increase Outlook Rule Size Limit
Older versions of Outlook may impose size limits on the total number of rules you can create. If your rules exceed this limit, some of them won’t work.
Steps to Increase Rule Size Limit:
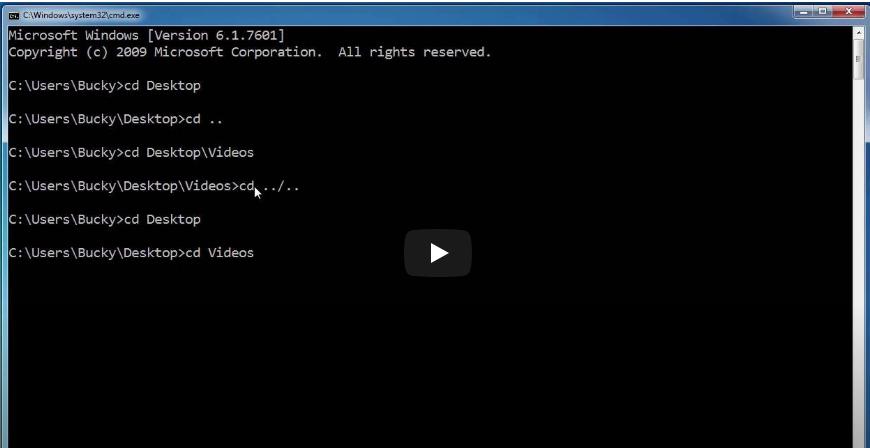
- You will need to adjust this limit using PowerShell, which requires administrative rights.
- Open the Command Prompt as an administrator by right-clicking the Start menu and selecting Windows PowerShell (Admin).
- Enter the following command:
Replace
<YourEmailAddress>with your actual email address. - Press Enter. This command increases the rules quota, allowing you to create more rules.
Solution 4: Reset Outlook Rules
Resetting all the rules may resolve the issue if they are not functioning properly. You can use the /cleanrules switch to clear all rules and then recreate them.
Steps to Reset Outlook Rules:
- Close Outlook completely.
- Press
Windows + Rto open the Run dialog box. - Type
outlook.exe /cleanrulesand press Enter. - This will reset all Outlook rules. You will need to recreate them by going to File > Manage Rules & Alerts > New Rule.
Solution 5: Update Outlook to the Latest Version
An outdated version of Outlook can cause several issues, including problems with rules not working. Ensure you’re running the latest version of Outlook.
Steps to Update Outlook:
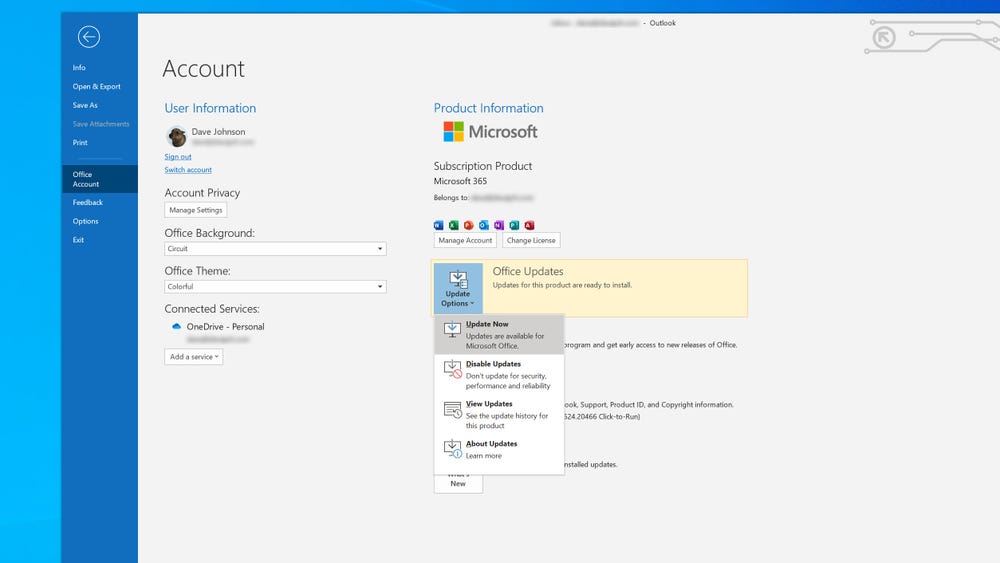
- Open Outlook and click File.
- Go to Office Account.
- Click Update Options > Update Now.
- Let the update complete and restart Outlook.
Solution 6: Repair the Outlook Installation
If none of the above solutions work, there may be an issue with your Outlook installation. You can repair it through the Control Panel.
Steps to Repair Outlook:
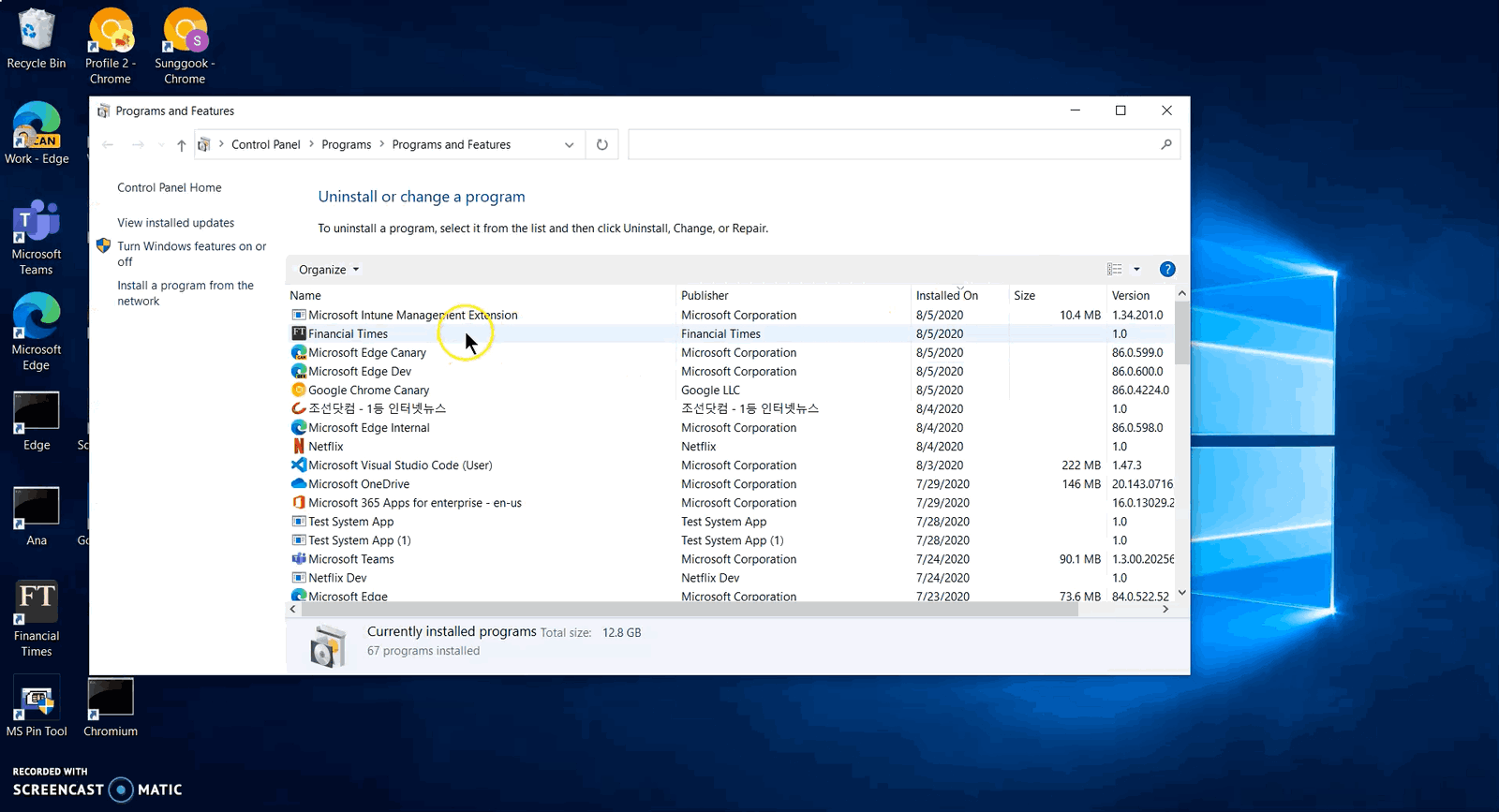
- Press
Windows + R, type appwiz.cpl, and press Enter. This opens the Programs and Features window. - Scroll down to locate Microsoft Office.
- Right-click Microsoft Office and choose Change.
- Choose Quick Repair and follow the on-screen instructions. If the issue persists, choose Online Repair for a more thorough fix.
Conclusion
When Outlook rules stop working on Windows 10, it can disrupt your workflow and cause disorganization in your inbox. However, by following the steps outlined in this guide—such as enabling rules, deleting corrupted rules, increasing rule size limits, resetting rules, updating Outlook, or repairing the installation—you can resolve the issue and get your rules back to normal.
Always ensure that your version of Outlook is up to date, and periodically review your rules to ensure they are still relevant and functioning as expected.
