Step-by-Step Guide to Opening a Numbers File in Excel on Windows
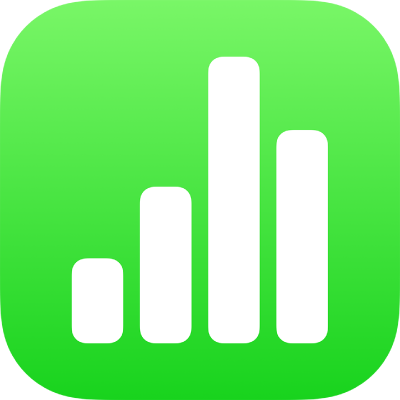
Numbers is Apple’s spreadsheet application, part of the iWork suite, that allows users to create complex spreadsheets with ease. However, Numbers files (.numbers) are not natively supported on Windows, which uses Excel as its primary spreadsheet application. If you’ve received a Numbers file and need to open it on a Windows PC using Excel, there are several methods to convert and access the file. This step-by-step guide will walk you through the process to open a Numbers file in Excel, ensuring you can access and edit your data seamlessly.
1. What is a Numbers File and Why Convert It to Excel?
A Numbers file is a spreadsheet created using Apple’s Numbers application, which is popular among macOS and iOS users. These files have the .numbers extension and offer advanced formatting and design features.
Reasons to Convert Numbers Files to Excel:
- Compatibility: Excel is the default spreadsheet application on Windows, and converting ensures compatibility.
- Functionality: Excel offers robust tools and features for data analysis, which may not be fully compatible with Numbers.
- Ease of Access: Sharing spreadsheets with users on different platforms is easier when using a universally recognized format like
.xlsx.
Understanding these reasons will help you decide when and why to convert Numbers files to Excel format.
2. Converting Numbers Files to Excel Format Using iCloud
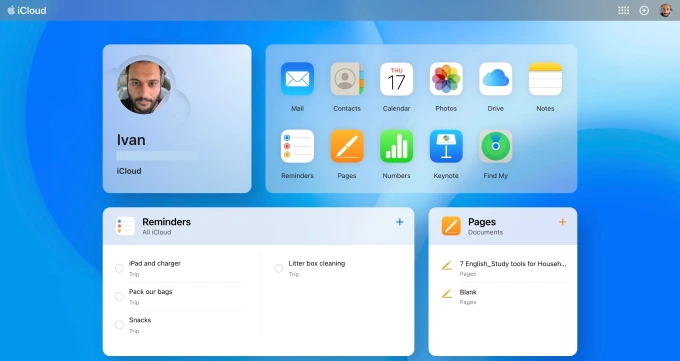
One of the easiest ways to convert a Numbers file to Excel format is by using Apple’s iCloud. This method does not require a Mac or the Numbers application and can be done entirely online.
Step-by-Step Guide:
- Sign in to iCloud:
- Go to iCloud.com and sign in with your Apple ID.
- Open Numbers in iCloud:
- Click on the “Numbers” icon to access the Numbers web application.
- Upload the Numbers File:
- Click on the cloud icon with an upward arrow or drag the
.numbersfile into the browser window to upload it.
- Click on the cloud icon with an upward arrow or drag the
- Open the File in iCloud Numbers:
- Once uploaded, double-click on the file to open it in the iCloud Numbers application.
- Export the File as Excel:
- Click on the “Tools” button (wrench icon) in the top toolbar, select “Download a Copy,” and choose “Excel” as the format.
- Download the Excel File:
- The file will be converted to
.xlsxformat and downloaded to your computer. You can now open it in Excel on your Windows PC.
- The file will be converted to
3. Using a Third-Party Conversion Tool

If you don’t have an Apple ID or prefer not to use iCloud, there are several third-party conversion tools available online that can convert .numbers files to .xlsx.
Popular Conversion Tools:
- Zamzar
- CloudConvert
- Convertio
Step-by-Step Guide:
- Visit a Conversion Tool Website:
- Upload the Numbers File:
- Click on “Choose Files” or drag the
.numbersfile into the upload area.
- Click on “Choose Files” or drag the
- Select ‘XLSX’ as the Output Format:
- Choose “XLSX” as the desired output format from the dropdown menu.
- Click ‘Convert’ to Start the Conversion:
- Click the “Convert” button to begin the conversion process.
- Download the Converted File:
- Once the conversion is complete, download the
.xlsxfile to your computer.
- Once the conversion is complete, download the
- Open the File in Excel:
- Open the downloaded file in Excel to access and edit your data.
4. Converting Numbers Files to Excel Using a Mac (Optional)

If you have access to a Mac, you can use the Numbers application to convert the file directly to Excel format.
Step-by-Step Guide:
- Open the Numbers File on Your Mac:
- Launch the Numbers application and open the
.numbersfile you want to convert.
- Launch the Numbers application and open the
- Go to ‘File’ > ‘Export To’ > ‘Excel’:
- Click on “File” in the menu bar, select “Export To,” and choose “Excel.”
- Adjust Export Settings:
- Select your preferred settings for the export (e.g., format, compatibility) and click “Next.”
- Save the Excel File:
- Choose a location to save the file and click “Export.” The file will be saved as
.xlsx.
- Choose a location to save the file and click “Export.” The file will be saved as
- Transfer the File to Your Windows PC:
- Use a USB drive, email, or cloud storage to transfer the converted Excel file to your Windows computer.
5. Opening and Editing the Converted File in Excel
After converting the Numbers file to Excel format, you can open and edit it just like any other Excel file.
Step-by-Step Guide:
- Open Excel on Your Windows PC:
- Launch Microsoft Excel.
- Open the Converted File:
- Click on “File” > “Open,” navigate to the location of the converted
.xlsxfile, and select it.
- Click on “File” > “Open,” navigate to the location of the converted
- Review and Edit the Data:
- Review the imported data to ensure all formatting, formulas, and content are intact. Make any necessary adjustments.
- Save the File:
- Once you are satisfied with the data, click on “File” > “Save As” to save the file to your preferred location.
6. Best Practices for Converting and Using Numbers Files in Excel
To ensure a smooth conversion process and maintain data integrity, consider the following best practices:
- Check Compatibility: Ensure the converted file retains all necessary formulas, formats, and data. Some advanced features in Numbers may not translate perfectly to Excel.
- Use Trusted Tools: Stick to reliable conversion tools to prevent data corruption or loss.
- Back Up Original Files: Always keep a backup of the original Numbers file before conversion.
- Update Excel: Ensure your Excel software is up-to-date to minimize compatibility issues.
Conclusion
Opening a Numbers file in Excel on a Windows PC may seem challenging, but with the right tools and steps, the process is straightforward. Whether you choose to use iCloud, third-party conversion tools, or a Mac, you can easily convert your Numbers file to a format compatible with Excel.
By following the guide outlined above, you can ensure a seamless conversion and access your data without any hassle. Keep experimenting with different methods to find the one that works best for you, and always make sure to back up your files to prevent data loss. For more advanced data handling and conversion needs, consider consulting additional resources or reaching out to professional services.
