How to Locate and Open the Steam Screenshot Folder on Windows 10
Steam provides a built-in screenshot feature that allows gamers to capture and save moments in their games. However, finding these screenshots can be confusing for many users, especially if you’re new to Steam. This guide will show you how to locate and use the Steam screenshot folder on Windows 10, along with tips on managing and organizing your screenshots effectively.
Accessing Steam Screenshots Using the Screenshot Manager

Steam includes a Screenshot Manager feature that makes it easy to view and manage all the screenshots you’ve taken in games. Here’s how to use it:
- Open Steam and go to your Library.
- Select any game in your library and click on View Screenshots (this option is generally available on the right-hand side menu).
- This will open the Screenshot Manager, which displays all your in-game captures for each title.
Using the Screenshot Manager, you can select images to upload, delete, or view in your system’s default image viewer.
Locating the Steam Screenshot Folder Manually
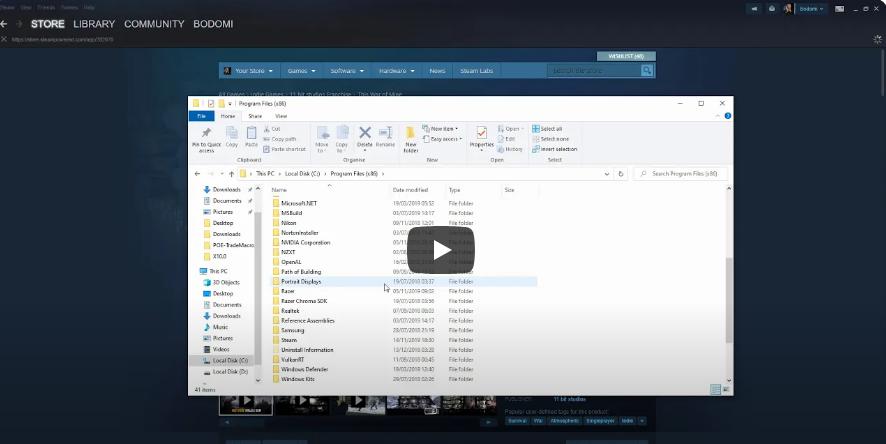
If you want to access your screenshots directly on your computer, you can locate the Steam screenshot folder manually. Here’s how:
- Navigate to the Default Steam Directory: By default, Steam is installed in the following location:
- Open the
userdataFolder: Inside the Steam directory, locate and open theuserdatafolder. This folder contains subfolders with numerical names, representing unique Steam user IDs. Find the folder associated with your Steam account ID. - Navigate to the Screenshot Folder: Inside your account’s folder, navigate to:
Here, each game you’ve taken screenshots for will have a folder labeled with its unique app ID. Open the desired game folder to access its screenshots.
Using the Steam Screenshot Folder Shortcut
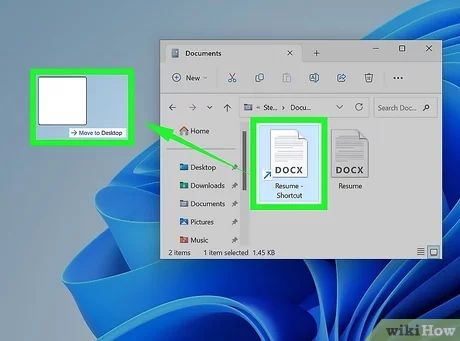
To quickly access your Steam screenshot folder, you can create a desktop shortcut:
- Right-click inside the Screenshots folder of your game.
- Choose Create shortcut and drag the shortcut to your desktop.
- Label the shortcut as Steam Screenshots for quick future access.
This way, you can open your Steam screenshots directly from your desktop.
Changing the Screenshot Location in Steam
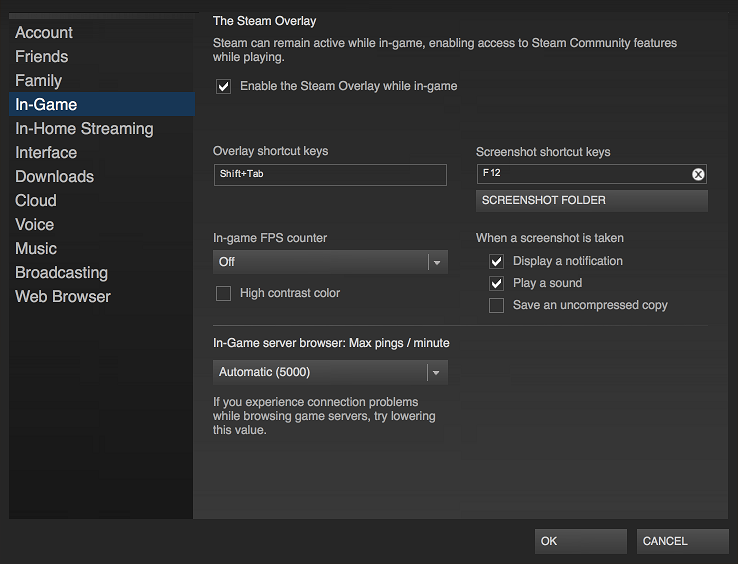
If you’d like to store your screenshots in a different location, Steam allows you to customize the save folder for easier organization. Here’s how:
- Open Steam and navigate to View > Settings.
- Go to the In-Game tab, where you’ll find options for Screenshot Folder.
- Click Screenshot Folder and select a new location on your computer.
This new folder will store all future Steam screenshots, making it easier to find and organize them.
Managing and Organizing Screenshots
After locating your Steam screenshots, you might want to organize them for easier access. Here are a few tips:
- Create Folders by Game or Date: To keep your screenshots organized, create subfolders by game or by date in your custom folder. This is especially useful if you have a large collection of screenshots from multiple games.
- Rename Screenshots: Rename your screenshots based on memorable in-game moments, locations, or levels. This will make it easier to find specific images later.
- Use Image-Editing Software: Before sharing your screenshots, you can edit them using software like Photoshop or GIMP to adjust brightness, contrast, or add annotations.
Sharing Screenshots on Steam
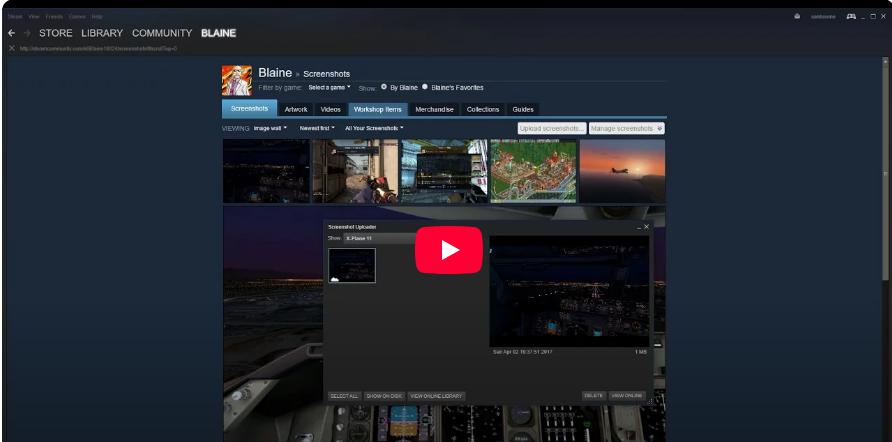
Steam allows you to share your best screenshots with friends and the community. Here’s how to do it:
- Open Steam and navigate to View > Screenshots.
- Select the screenshot you want to share and click on Upload.
- Choose the visibility settings (Public, Friends Only, or Private) and add a caption or description.
- Click Upload to publish the screenshot to your Steam profile and the game’s community hub.
Conclusion
Accessing, organizing, and sharing your Steam screenshots is simple once you know where to look. By following this guide, you can easily locate the Steam screenshot folder, customize where screenshots are saved, and organize your images for easy access. Now you’re ready to capture and share your favorite gaming moments directly from Steam. Enjoy exploring your screenshots and showing off your best in-game achievements!
