Ways to Open RAR Files on Windows 11/10

RAR files are compressed archives that can hold one or multiple files, making them easier to store and transfer. Unlike ZIP files, which Windows can open natively, RAR files require special software to extract their contents. This guide will walk you through various methods to open RAR files on Windows 11 and 10, using both free and paid software options.
Method 1: Using WinRAR

WinRAR is the most popular tool for opening RAR files. It is easy to use and supports a variety of archive formats, including RAR, ZIP, and others.
Step 1: Download and Install WinRAR
- Visit the WinRAR Website:
- Go to www.rarlab.com and download the latest version of WinRAR.
- Run the Installer:
- Open the downloaded file and follow the installation prompts.
Step 2: Open the RAR File
- Locate Your RAR File:
- Find the RAR file you want to open in File Explorer.
- Right-Click and Choose “Open with WinRAR”:
- If WinRAR is set as the default program, double-click the file. Otherwise, right-click the file, hover over “Open with,” and select “WinRAR.”
- Extract the Files:
- Click “Extract To” in the WinRAR menu, choose your destination folder, and click “OK.”
Method 2: Using 7-Zip
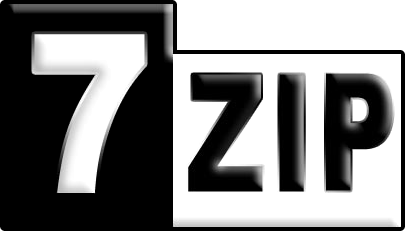
7-Zip is a free and open-source alternative to WinRAR that can handle RAR files among other formats.
Step 1: Download and Install 7-Zip
- Visit the 7-Zip Website:
- Go to www.7-zip.org and download the version compatible with your Windows architecture (32-bit or 64-bit).
- Run the Installer:
- Open the installer file and follow the instructions to install 7-Zip.
Step 2: Open the RAR File
- Right-Click on the RAR File:
- Locate your RAR file, right-click on it, and select “7-Zip” from the context menu.
- Select “Extract Here” or “Extract To”:
- Choose “Extract Here” to unpack files in the current directory, or “Extract To” followed by a folder name to create a separate folder for the extracted contents.
Method 3: Using Online Tools
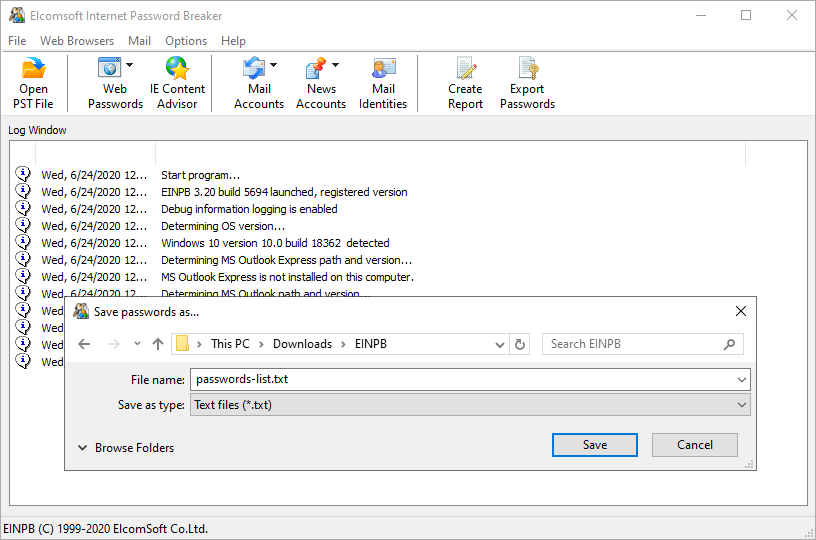
If you prefer not to install any software, you can use online extraction tools like Unzip-Online or Extract.me.
Step 1: Visit an Online Extraction Tool
- Go to Unzip-Online:
- Visit www.unzip-online.com or any other reliable online extractor.
- Upload Your RAR File:
- Click on the “Upload” button and select the RAR file from your computer.
Step 2: Download the Extracted Files
- Extract the Files:
- The online tool will automatically extract the contents. Once completed, you will see a list of the files inside the archive.
- Download the Files:
- Click on each file to download them individually, or download all files as a ZIP archive.
Method 4: Using Windows Command Line (PowerShell)
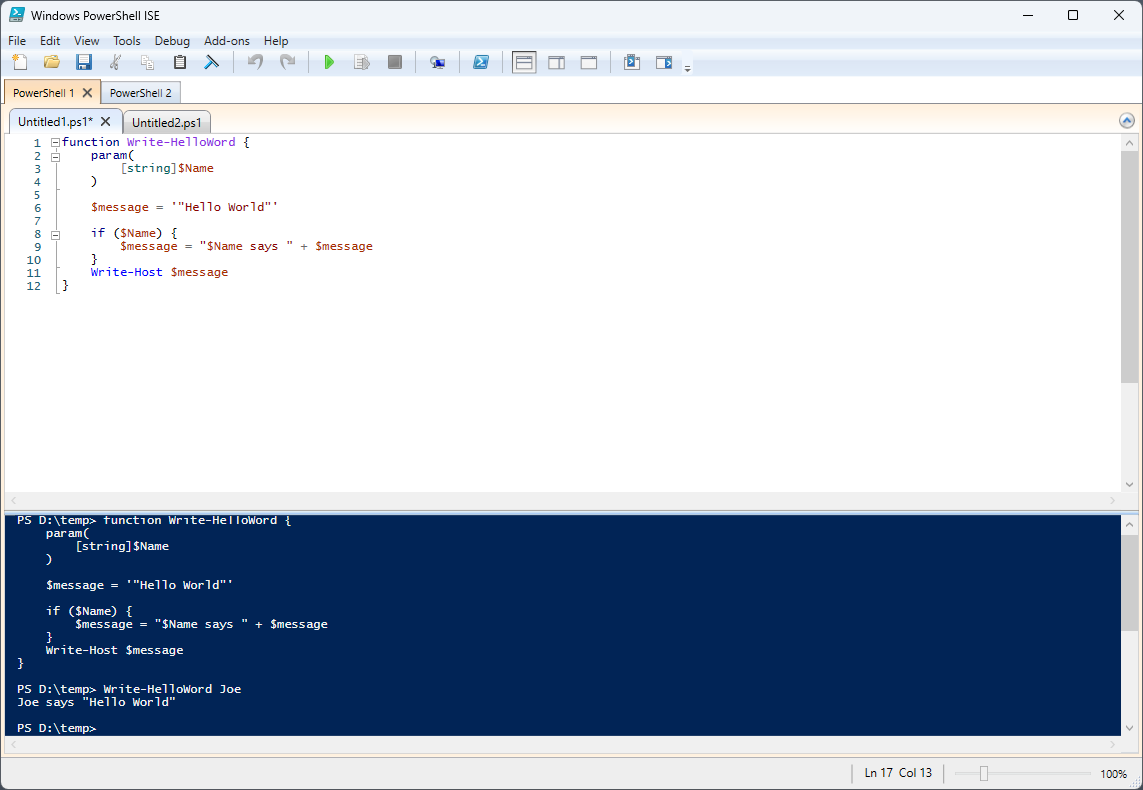
Advanced users can use Windows PowerShell to extract RAR files using the tar command, which is available in Windows 10 and 11.
Step 1: Open PowerShell
- Right-Click on Start and Select PowerShell (Admin):
- Open PowerShell as an administrator to access the necessary commands.
Step 2: Extract the RAR File
- Navigate to the File Location:
- Use the
cdcommand to change to the directory containing your RAR file.
- Use the
- Run the tar Command:
- Use the command
tar -xvf filename.rar -C destination_folderto extract the contents to your specified destination.
- Use the command
Conclusion
Opening RAR files in Windows 11 or 10 can be done easily with tools like WinRAR, 7-Zip, or online extractors. Each method has its benefits: WinRAR is robust and tailored for RAR files, 7-Zip is a free alternative with broad format support, and online tools offer convenience without installations. If you prefer command-line solutions, PowerShell provides an advanced option for extracting files. Choose the method that best suits your needs, and start accessing your RAR files with ease.
