How to Work Together Using OneDrive for Business

OneDrive for Business is a powerful cloud-based storage platform that allows users to store, share, and collaborate on files seamlessly. Designed with organizations and teams in mind, it makes file-sharing and teamwork efficient and secure. In this guide, we’ll walk you through the steps to collaborate effectively in OneDrive for Business.
Understanding OneDrive for Business
OneDrive for Business is part of the Microsoft 365 suite. Unlike the personal version of OneDrive, it offers enhanced features tailored for professional environments. These features include:
- Advanced Sharing Options: Control who can view or edit files.
- Version History: Access older versions of documents.
- Real-Time Collaboration: Work on files simultaneously with team members.
- Seamless Integration: Connect with Microsoft tools like Word, Excel, and Teams.
Getting Started with Collaboration
Collaboration in OneDrive for Business revolves around sharing files, setting permissions, and using built-in tools for teamwork.
Step 1: Upload Files to OneDrive
Before you can collaborate, ensure your files are uploaded to OneDrive.
- Log In: Access OneDrive for Business through your Microsoft 365 account.
- Upload Files:
- Open the OneDrive web app or desktop app.

- Drag and drop files into the designated folder, or click Upload to add files or folders.
- Open the OneDrive web app or desktop app.

Once your files are in the cloud, they’re ready to be shared and edited collaboratively.
Step 2: Share Files or Folders
Sharing files is the cornerstone of collaboration in OneDrive for Business.
How to Share Files:
- Locate the File:
- Navigate to the file or folder you want to share.
- Click Share:
- Right-click the file and select Share, or click the Share button in the toolbar.
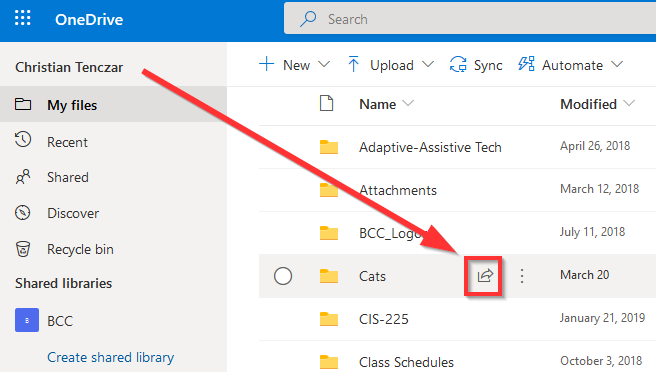
- Right-click the file and select Share, or click the Share button in the toolbar.
- Set Permissions:
- Choose whether recipients can edit or view the file.

- To prevent unauthorized access, enable the option to set expiration dates or passwords.
- Choose whether recipients can edit or view the file.
- Send the Link:
- Enter email addresses or copy the sharing link to distribute.
Step 3: Collaborate in Real-Time
Microsoft Office integration allows for seamless real-time collaboration.
Real-Time Editing:
- Open a shared file using Word, Excel, or PowerPoint (web or desktop apps).
- Collaborators with edit permissions can make changes simultaneously.
- Changes are saved automatically, and you can see who is editing in real-time.

Use Comments and Suggestions:
- Add comments to specific sections of a document for feedback.
- Mention colleagues using @username to notify them.
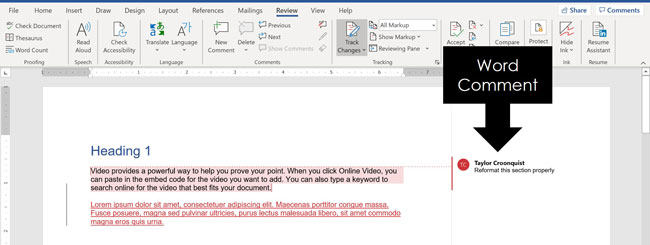
Step 4: Use Version History
When collaborating, mistakes can happen. OneDrive for Business tracks changes through its version history feature.
Access Version History:
- Right-click the file and select Version History.

- View or restore previous versions of the document.

This feature ensures you never lose important content and can revert to earlier drafts if needed.
Advanced Collaboration Features
OneDrive for Business offers several advanced tools that enhance teamwork and productivity.
1. Integration with Microsoft Teams
Microsoft Teams and OneDrive for Business work hand-in-hand. Use Teams for group discussions while collaborating on shared files in OneDrive.
Steps:
- Open a file shared via Teams.
- Edit the file directly within Teams or in a separate Office app.
- Use the chat feature to discuss changes in real-time.

2. Co-Authoring Across Devices
OneDrive supports co-authoring on various platforms, including Windows, macOS, Android, and iOS. Collaborators can work on documents from their preferred devices without compatibility issues.
3. Offline Access and Sync
Even when offline, you can still access and edit files synced to your device using the OneDrive desktop app. Once you reconnect to the internet, changes are automatically synced.
Managing Permissions and Security
Security is critical when sharing files in a business environment. OneDrive for Business provides robust options to ensure your files remain protected.
1. Adjust Sharing Permissions
- Change access permissions at any time.
- Revoke access for specific individuals or groups if needed.
2. Use Password-Protected Links
- Add a password to sharing links for an extra layer of security.
3. Monitor Shared Files
- Use the Shared tab in OneDrive to view all files you’ve shared.
- Track who has accessed the files and when.
Troubleshooting Collaboration Issues
1. Can’t Access Shared Files
- Ensure the recipient’s email is correct and that they’ve been granted the appropriate permissions.
2. Sync Problems
- Use the OneDrive desktop app’s troubleshooting tool to fix syncing errors.
3. Lost Changes
- Use version history to recover lost edits.
Tips for Effective Collaboration
- Organize Files: Use clear folder structures and naming conventions.
- Communicate Clearly: Use comments and mentions to keep everyone informed.
- Set Deadlines: Use Microsoft Planner or Teams to manage deadlines for shared files.
Conclusion
OneDrive for Business makes collaboration easy and secure, whether you’re working with internal teams or external partners. By leveraging its sharing options, real-time co-authoring, and advanced security features, you can streamline your workflows and boost productivity. Follow the steps in this guide to maximize the collaborative potential of OneDrive for Business.

