How to Fix the “OLE Action Excel” Error in Microsoft Excel
The “OLE Action Excel” error in Microsoft Excel is a common issue that can interrupt your workflow. OLE (Object Linking and Embedding) is a technology that allows Excel to interact with other applications, such as Word or PowerPoint. When this process fails, Excel displays an “OLE Action” error message, which can be frustrating and confusing. In this guide, we’ll cover the causes of this error and provide step-by-step solutions to troubleshoot and resolve it.
What Causes the “OLE Action Excel” Error?
Before diving into the troubleshooting steps, it’s important to understand the common causes of the OLE Action error in Excel:
- Conflicting Add-Ins: Excel add-ins can sometimes interfere with OLE operations.
- Running Other Applications: If another application that Excel is trying to communicate with is not responding, it may trigger this error.
- Corrupted Excel Installation: A corrupted or incomplete installation of Excel can also cause this error.
- Slow System Performance: If your computer is running slow or has insufficient resources, OLE actions may fail.
Step-by-Step Guide to Fix the “OLE Action Excel” Error
Here are several methods to troubleshoot and resolve the OLE Action error in Excel.
1. Disable Add-Ins in Excel

Conflicting add-ins are a common cause of the OLE Action error. Disabling them can help resolve the issue.
Step-by-Step Guide:
- Open Excel in Safe Mode:
- Press and hold the
Ctrlkey while opening Excel. Click “Yes” when prompted to open in Safe Mode.
- Press and hold the
- Go to Add-Ins Options:
- Click on “File” > “Options” > “Add-Ins.”
- Manage COM Add-Ins:
- At the bottom of the window, select “COM Add-ins” from the drop-down menu and click “Go.”
- Disable Add-Ins:
- Uncheck all the add-ins listed and click “OK.”
- Restart Excel:
- Close Excel and reopen it normally to check if the error persists.
2. Close Other Applications
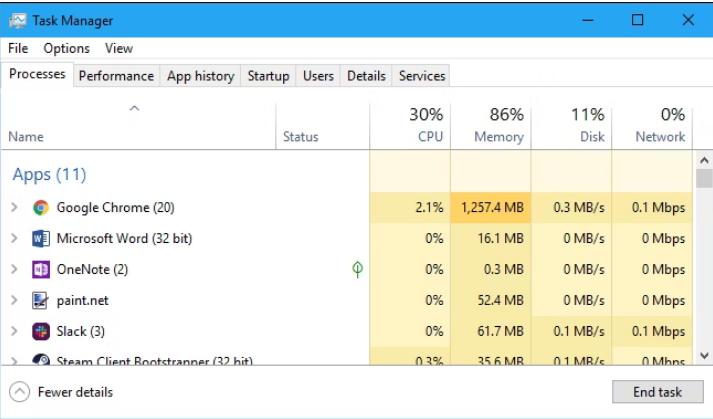
Excel may be trying to communicate with another application that is not responding. Closing unnecessary applications can help.
Step-by-Step Guide:
- Open Task Manager:
- Press
Ctrl + Shift + Escto open Task Manager.
- Press
- End Task on Unresponsive Programs:
- In the “Processes” tab, look for any unresponsive applications. Right-click on them and select “End Task.”
- Restart Excel:
- Open Excel again to see if the OLE Action error is resolved.
3. Repair Microsoft Office Installation
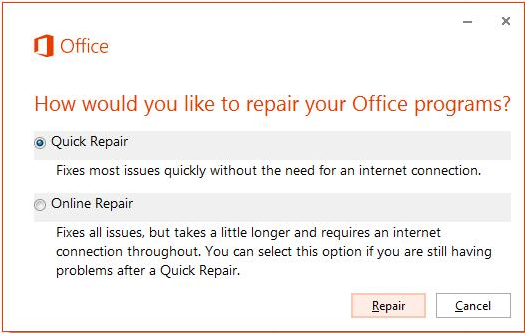
If Excel’s installation is corrupted, repairing it through the Control Panel can help fix the error.
Step-by-Step Guide:
- Open Control Panel:
- Press
Win + R, typecontrol, and press Enter.
- Press
- Go to Programs and Features:
- Click on “Programs” > “Programs and Features.”
- Select Microsoft Office:
- Find Microsoft Office in the list, click on it, and select “Change.”
- Choose Repair Option:
- In the setup window, select “Quick Repair” first. If the error persists, try “Online Repair.”
- Follow the On-Screen Instructions:
- Complete the repair process and restart your computer.
4. Update Microsoft Excel
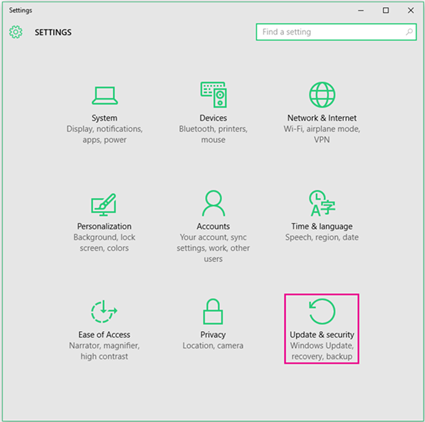
An outdated version of Excel may have bugs that cause OLE Action errors. Updating Excel can help resolve these issues.
Step-by-Step Guide:
- Open Excel:
- Click on “File” > “Account.”
- Check for Updates:
- Click on “Update Options” > “Update Now.”
- Install Available Updates:
- Follow the prompts to update Excel to the latest version.
5. Adjust DDE Settings
Dynamic Data Exchange (DDE) is another protocol that Excel uses, and misconfigured settings can cause OLE errors.
Step-by-Step Guide:
- Open Excel Options:
- Click on “File” > “Options.”
- Go to Advanced Settings:
- In the Excel Options window, click on “Advanced.”
- Disable DDE:
- Scroll down to the “General” section and uncheck the box for “Ignore other applications that use Dynamic Data Exchange (DDE).”
- Restart Excel:
- Close Excel and reopen it to check if the issue is resolved.
Conclusion
The “OLE Action Excel” error can be disruptive, but with the steps outlined above, you can effectively troubleshoot and resolve it. Start by disabling conflicting add-ins, closing unresponsive applications, and repairing your Office installation. Keeping Excel updated and adjusting DDE settings are also essential steps to prevent this error from recurring. By following these steps, you can ensure a smoother and more productive experience with Microsoft Excel.
If the error persists after trying these methods, consider consulting Microsoft’s support or seeking assistance from a professional to further diagnose the issue.
