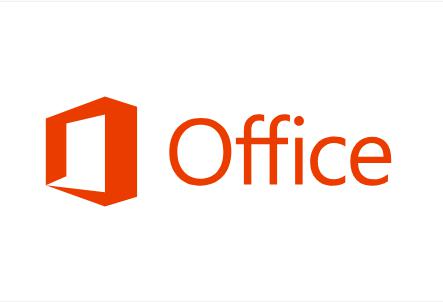How to Utilize the Microsoft Office Offline Installer for Office Home

Microsoft Office Home is an essential suite for personal and professional use. While most users prefer installing Office through the internet, there are times when an offline installation becomes necessary, such as slow or limited internet connectivity. This guide will walk you through the steps of using the Microsoft Office offline installer for Office Home.
Step 1: Check Your Subscription and Account
Before proceeding with the offline installation, ensure that you meet the following requirements:
- Active Subscription:
Verify that your Microsoft Office Home subscription is active. This can be done by logging into your Microsoft account at www.office.com. - Access to the Offline Installer:
The offline installer is only available for certain licenses, such as Microsoft 365 or Office Home & Student 2019. Confirm that your license includes this option. - Microsoft Account Credentials:
Ensure you have your Microsoft account credentials handy, as you’ll need them during installation.
Step 2: Download the Microsoft Office Offline Installer

- Log in to Your Account:
- Go to www.office.com and sign in with the Microsoft account associated with your Office Home license.
- Access Your Product:
- On the dashboard, click Services & Subscriptions to view your Office products.
- Select Offline Installer:
- Locate your Office Home subscription and select Install Office.
- In the installation options, click Other Options or Download Offline Installer.
- Choose Your Language and Version:
- Select the language and version (32-bit or 64-bit) that matches your operating system.
- Click Download to save the installer to your computer.
Step 3: Prepare for Installation
- Locate the Installer File:
The offline installer will usually be in your Downloads folder. The file is typically named something like Setup.exe. - Check System Requirements:
Ensure that your computer meets the system requirements for Office Home, including operating system compatibility and sufficient disk space. - Disable Antivirus Temporarily:
Sometimes, antivirus software can interfere with the installation process. Disable it temporarily to avoid issues. Remember to enable it again after installation.
Step 4: Install Office Using the Offline Installer

- Run the Installer:
- Double-click the downloaded file to begin the installation process.
- If prompted, select Yes to allow the installer to make changes to your device.
- Follow the Setup Wizard:
- The setup wizard will guide you through the installation process.
- Choose the default settings or customize them as per your preferences.
- Complete the Installation:
- Once the installation is complete, you’ll see a message confirming that Office has been installed.
- Click Close to exit the installer.
Step 5: Activate Microsoft Office

- Open an Office Application:
Launch any Office app, such as Word or Excel, from the Start Menu or desktop shortcut. - Sign In:
When prompted, sign in with the Microsoft account associated with your Office Home license. - Verify Activation:
Once signed in, Office will automatically activate your subscription. You can check the activation status by navigating to File > Account.
Step 6: Update Office
Even with an offline installer, it’s important to keep Office updated for the latest features and security improvements. To update Office:
- Connect to the Internet:
Ensure your device has internet access. - Check for Updates:
Open any Office application, go to File, and select Account. Under Update Options, click Update Now. - Install Updates:
Follow the prompts to download and install updates.
Tips for Using the Offline Installer
1. Backup the Installer
Save the offline installer to a USB drive or external hard drive. This way, you can use it for future installations without downloading it again.
2. Troubleshoot Installation Issues
- If the installation fails, ensure your system meets all requirements.
- Restart your device and try running the installer again.
3. Use the Same Account
Always use the same Microsoft account you used to purchase Office Home. Using a different account may cause activation issues.
Frequently Asked Questions
Q1. Can I install Office Home on multiple devices using the offline installer?
Yes, depending on your license, you can install Office Home on multiple devices. Check your subscription details to confirm the number of installations allowed.
Q2. What if I lose the installer file?
You can re-download the offline installer from your Microsoft account. Ensure you save the file for future use.
Q3. Is the offline installer available for Mac?
No, the offline installer is currently only available for Windows devices. Mac users must install Office via the online process.
Conclusion
Using the Microsoft Office offline installer is an excellent solution for users with limited internet access or those who prefer not to install Office online. By following the steps in this guide, you can easily download, install, and activate Office Home on your device. Always ensure that you update your Office applications regularly to enjoy the latest features and security enhancements.