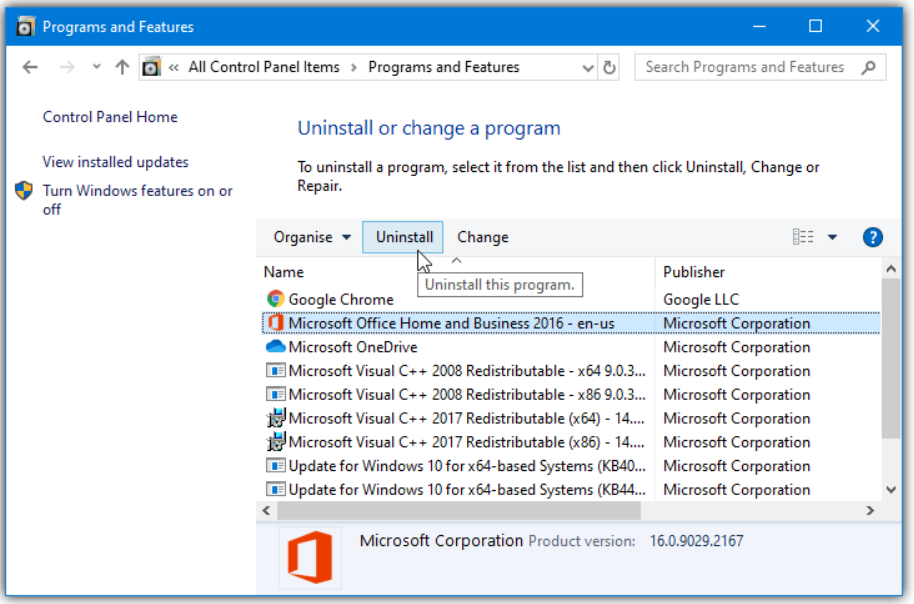How to Disable the Office Assistant
The Office Assistant was an animated help feature in older versions of Microsoft Office, like Office 97 and Office 2003. Often represented by Clippy, a paperclip character, it provided tips, assistance, and shortcuts for completing tasks. While some users found the Office Assistant helpful, others found it distracting or unnecessary. If you want to turn off the Office Assistant, this guide will walk you through the process step by step.
What Is the Office Assistant?
The Office Assistant is a pop-up feature in older Microsoft Office applications that uses animations to deliver help topics and notifications. It can be helpful for beginners, but many users prefer to disable it to streamline their work environment.
Turning Off the Office Assistant
Step 1: Open a Microsoft Office Application

To disable the Office Assistant, open any Microsoft Office application such as Word, Excel, or PowerPoint.
- Launch the application
Double-click the icon for the Office program you wish to use. - Locate the Office Assistant
If the Office Assistant is currently active, you’ll see it appear as an animated character in the corner of your screen.
Step 2: Access the Office Assistant Settings
- Right-Click on the Office Assistant
- Locate the animated character (e.g., Clippy).
- Right-click on it to bring up a menu.
- Choose Options
- From the pop-up menu, select Options or Assistant Settings.
Step 3: Disable the Office Assistant
- Uncheck Activation Settings
- In the Options menu, look for a checkbox labeled Use the Office Assistant or something similar.
- Uncheck this box to turn off the feature.
- Confirm Your Changes
- Click OK or Apply to save your settings.
- The Office Assistant should now disappear and will not automatically activate again.
Disabling Notifications from the Office Assistant

If you don’t want to fully disable the Office Assistant but want to reduce its interruptions, you can adjust its notification settings.
- Access Notification Settings
- Follow the steps above to open the Options menu for the Office Assistant.
- Disable Specific Notifications
- Uncheck boxes for notifications like Provide tips or Alert me about new features.
- This will reduce the frequency of the Office Assistant’s pop-ups.
Removing the Office Assistant Completely
In some versions of Microsoft Office, you can completely uninstall the Office Assistant feature.
Step 1: Access the Installation Menu

- Go to Add/Remove Programs
- Open the Control Panel on your computer.
- Navigate to Programs and Features (or Add/Remove Programs in older Windows versions).
- Locate Microsoft Office
- Find your version of Microsoft Office in the list of installed programs.
- Select it and click Change or Modify.
Step 2: Customize Installation

- Select Custom Installation
- When prompted, choose the Custom Installation option.
- Remove the Office Assistant

- Look for the Office Assistant component in the list of features.
- Set it to Not Available or Remove.
- Complete the Installation
- Follow the on-screen instructions to finalize the changes.
Reactivating the Office Assistant
If you ever want to bring the Office Assistant back, you can re-enable it through the same settings menu. Simply check the box for Use the Office Assistant or reinstall the component using the installation menu.
Tips for Working Without the Office Assistant
If you turn off the Office Assistant, you can still access Microsoft Office’s help features.
- Use the Help Menu

- Press F1 to open the Help menu in any Office application.
- This menu provides access to troubleshooting guides and tips.
- Search Online

- Modern versions of Office integrate with online support to provide real-time help articles and videos.
Conclusion
The Office Assistant was a helpful tool for many users in the early days of Microsoft Office, but it’s no longer essential for modern workflows. By following the steps outlined above, you can disable or completely remove the Office Assistant to focus on your tasks without distractions. Whether you’re using Word, Excel, or PowerPoint, turning off the Office Assistant allows for a cleaner and more streamlined user experience.