How to Upgrade from Windows 10 Home to Pro with an OEM Key
Upgrading from Windows 10 Home to Windows 10 Pro provides access to advanced features that are beneficial for both professional and business users. These features include BitLocker encryption, Remote Desktop, Group Policy Management, and more. If you have an OEM (Original Equipment Manufacturer) key for Windows 10 Pro, this guide will walk you through the process of upgrading from Windows 10 Home to Pro.
What is an OEM Key?
An OEM key is a license key provided by the manufacturer or retailer of a pre-installed Windows operating system on a new device. These keys are typically tied to the specific hardware they were purchased with and are used to activate the software on that particular machine. If you have an OEM key for Windows 10 Pro, you can use it to upgrade your current Windows 10 Home installation to the Pro version.
Benefits of Upgrading to Windows 10 Pro
Upgrading to Windows 10 Pro gives you access to several powerful features that are not available in the Home version. Some of the main benefits include:
- BitLocker: Full disk encryption for enhanced security.
- Remote Desktop: Allows you to access your PC from another device remotely.
- Group Policy Management: A tool for managing settings across multiple computers, ideal for businesses.
- Hyper-V: Virtualization technology that lets you run virtual machines on your PC.
- Assigned Access: Restrict users to a specific app for a kiosk-like experience.
- Windows Update for Business: Provides control over when and how updates are applied.
Step-by-Step Guide to Upgrade from Windows 10 Home to Pro Using OEM Key
Follow these steps to upgrade from Windows 10 Home to Windows 10 Pro using your OEM key:
Step 1: Back Up Your Data
Before proceeding with any major changes to your operating system, it’s crucial to back up your important data. Although upgrading to Windows 10 Pro should not affect your personal files, it’s always best to take precautions.
- Use File History or OneDrive to back up important documents, photos, and settings.
- Create a system image or clone your hard drive to restore your computer to its previous state if something goes wrong during the upgrade.
Step 2: Check Your Current Version
Ensure that you are currently using Windows 10 Home, as the upgrade process is only applicable to this version. To check your current version:
- Press Windows + R to open the Run dialog box.
- Type
winverand press Enter.
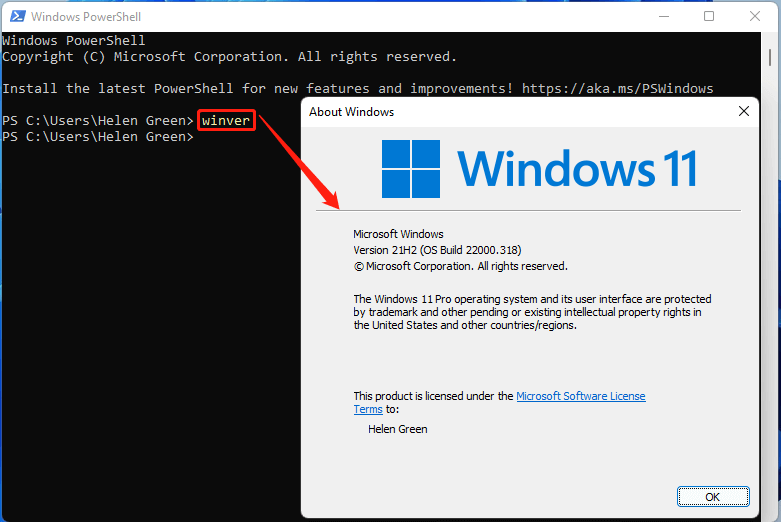
- A window will appear showing your current version of Windows. If it shows Windows 10 Home, you can proceed with the upgrade.
Step 3: Open Settings and Go to Activation
Now that you’ve confirmed your current version, it’s time to start the upgrade process.
- Open Settings: Press Windows + I to open the Settings window.
- Navigate to Update & Security: Click on Update & Security and select Activation from the left sidebar.
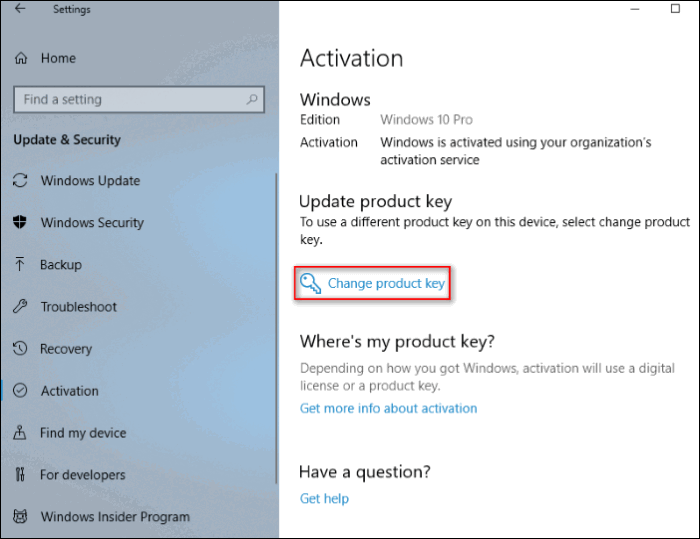
- Check Activation Status: On the Activation page, you should see information about your Windows activation status. If it says “Windows is activated with a digital license,” you can proceed to enter your OEM key.
Step 4: Enter Your OEM Key
- In the Activation section, click on the Change product key option.
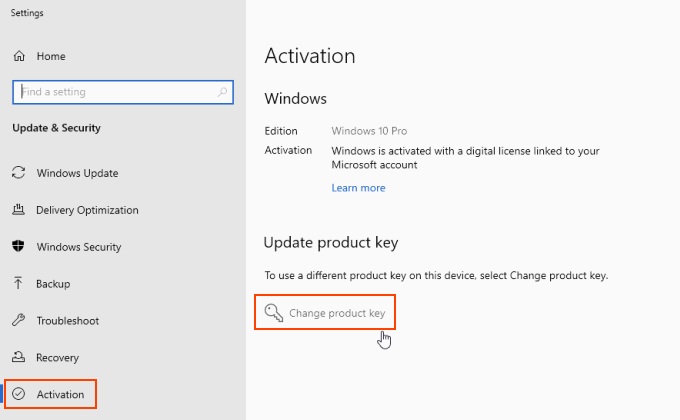
- A dialog box will appear prompting you to enter your product key. Type in the Windows 10 Pro OEM key you have received.
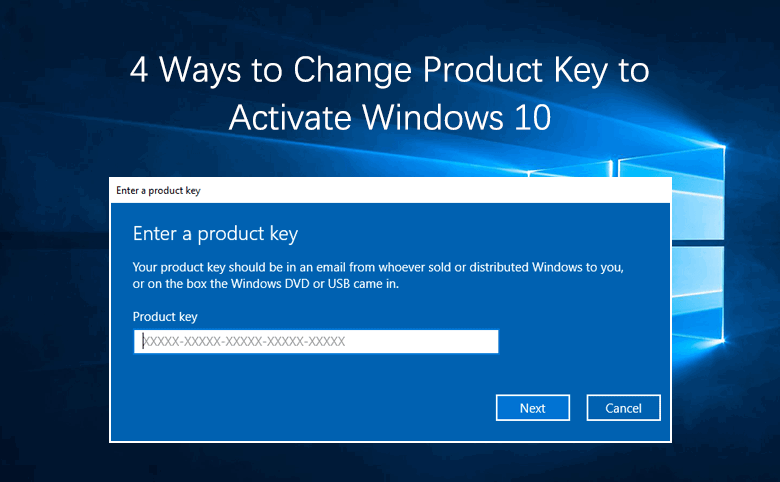
- Click Next to continue.
Step 5: Begin the Upgrade Process
After entering the product key, Windows will verify it and start the upgrade process. The system will download the necessary files and make changes to your Windows installation. This process may take some time, so be patient.
- Windows will initiate the upgrade: The upgrade process will begin, and your system will go through various stages, such as downloading files and applying changes.
- Reboot Your PC: Your computer will restart several times during the upgrade process. It’s important to let it finish without interrupting the process.
Step 6: Confirm the Upgrade
Once the upgrade is complete, your PC will boot into Windows 10 Pro. To confirm that the upgrade was successful:
- Open Settings again by pressing Windows + I.
- Go to Update & Security and then Activation.
- Under Activation, you should now see that Windows 10 Pro is activated with a digital license.
Troubleshooting Common Issues
While upgrading from Windows 10 Home to Pro is a straightforward process, you may encounter a few issues along the way. Here are some common problems and their solutions:
1. Invalid Product Key Error
If you receive an error stating that your OEM key is invalid, try the following:
- Double-check your key: Ensure that you have typed the key correctly, paying attention to any special characters or numbers.
- Verify your OEM key: Ensure that the key is specifically for Windows 10 Pro and not another version.
- Try using the activation troubleshooter: Go to Settings > Update & Security > Activation, and click Troubleshoot to resolve activation issues automatically.
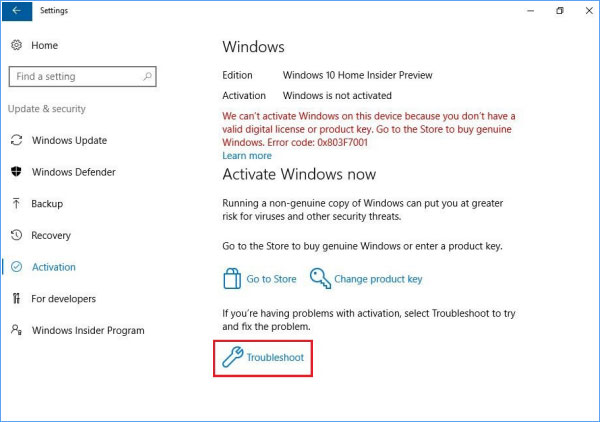
2. The Upgrade Process Is Stuck
If the upgrade seems to be stuck or is taking longer than expected, try the following:
- Restart your computer: If the process is stuck, a restart might help.
- Check your internet connection: Ensure that your internet connection is stable, as Windows may need to download additional files.
- Run the Windows Update troubleshooter: Go to Settings > Update & Security > Troubleshoot and select the Windows Update troubleshooter.
Conclusion
Upgrading from Windows 10 Home to Windows 10 Pro using an OEM key is a simple process that opens the door to more powerful features designed for professionals and businesses. By following the steps outlined above, you can enhance your system’s capabilities and improve your productivity. If you encounter any issues during the upgrade, don’t hesitate to use the troubleshooting tips provided to get your system up and running with Windows 10 Pro.
By upgrading to Windows 10 Pro, you’ll have access to essential features like BitLocker encryption, Remote Desktop, and advanced management tools, giving you greater control over your device and your data.
