How to Resolve Intel Smart Sound Technology OED Startup Issue
The Intel Smart Sound Technology OED (Operating System Enhancement Driver) is an essential component for audio processing on many Intel-based systems. This driver helps manage audio-related functions and improves sound performance. However, users may encounter an error where the Intel Smart Sound Technology OED fails to start correctly, leading to issues like no sound, malfunctioning microphones, or problems with audio devices.
In this guide, we will walk you through several methods to fix Intel Smart Sound Technology OED not starting correctly on Windows, ensuring your audio functions are restored and optimized.
What Causes Intel Smart Sound Technology OED Errors?
There are several reasons why the Intel Smart Sound Technology OED might not start or function properly, including:
- Outdated or corrupted drivers.
- Conflicting software updates.
- Windows OS bugs.
- Missing or corrupted system files.
Understanding the root cause of the issue helps in applying the correct fix, and we’ll cover multiple troubleshooting methods below.
Method 1: Update the Intel Smart Sound Technology Driver
Updating the driver is often the most effective solution for fixing this issue. Here’s how you can update the Intel Smart Sound Technology OED driver manually.
Steps to Update the Driver:
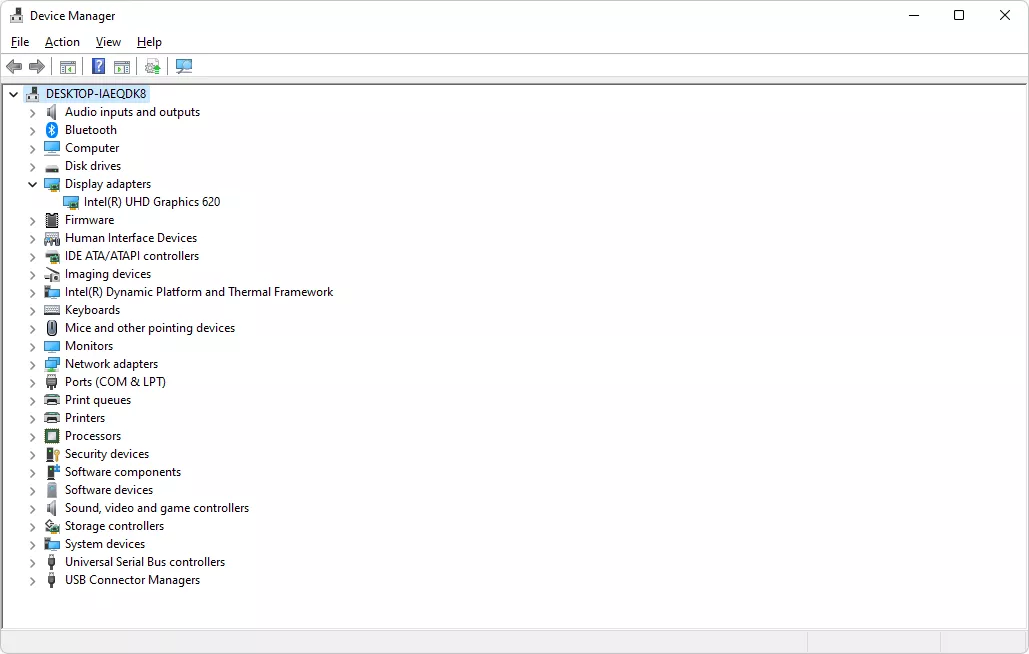
- Open Device Manager:
- Press
Windows + Xand select Device Manager from the menu.
- Press
- Locate Intel Smart Sound Technology:
- In Device Manager, expand the System Devices section.
- Look for Intel Smart Sound Technology OED in the list.

- Right-click and Update Driver:
- Right-click on Intel Smart Sound Technology OED and select Update driver.
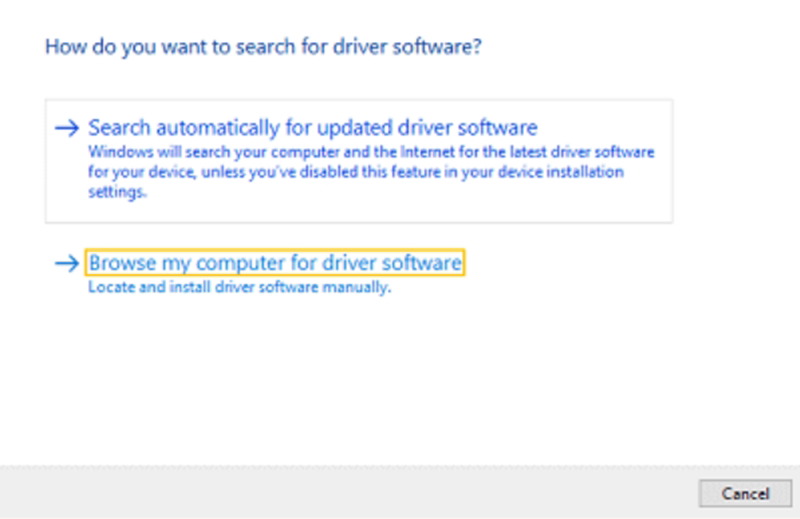
- Choose Search Automatically:
- Select Search automatically for updated driver software. Windows will search for the latest driver online and install it if available.
- Restart Your PC:
- After updating the driver, restart your computer to apply the changes. Check if the issue is resolved after the reboot.
Method 2: Roll Back the Driver
Sometimes, new driver updates can cause compatibility issues. If the Intel Smart Sound Technology OED error started after a recent update, rolling back to a previous version of the driver may fix the issue.
Steps to Roll Back the Driver:
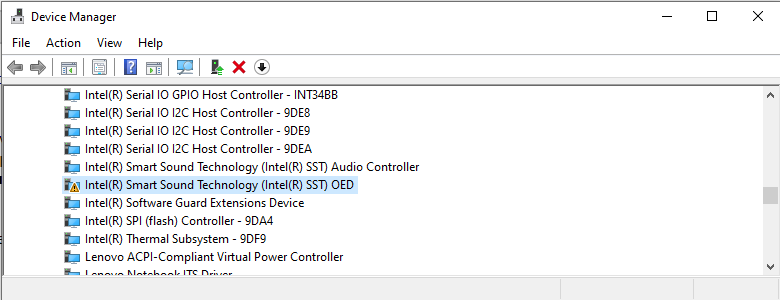
- Open Device Manager:
- Press
Windows + Xand select Device Manager.
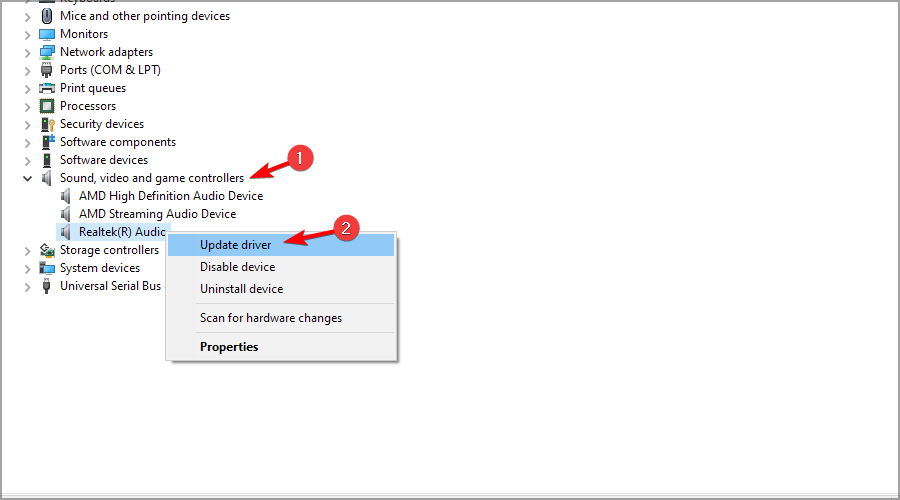
- Press
- Right-click Intel Smart Sound Technology OED:
- In the System Devices section, find Intel Smart Sound Technology OED.
- Right-click it and select Properties.
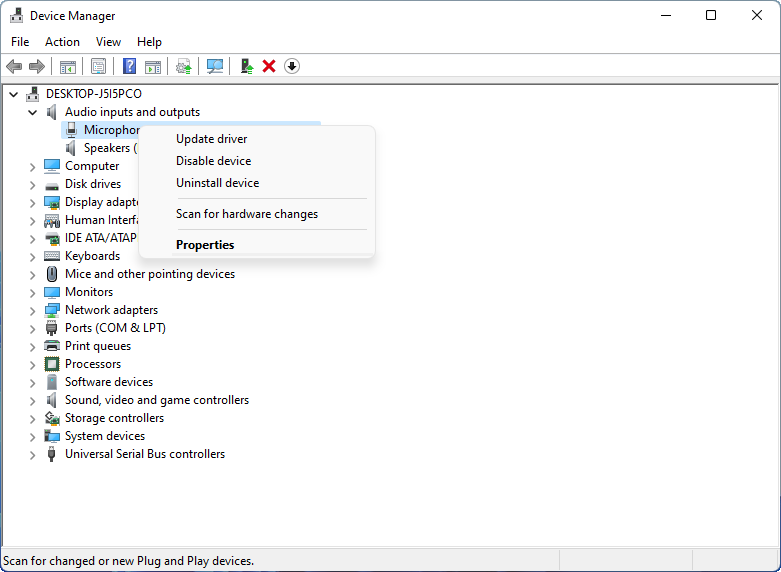
- Roll Back Driver:
- In the Driver tab, click Roll Back Driver. If this option is greyed out, it means there is no previous version to roll back to.
- Restart Your PC:
- Once rolled back, restart your computer and check if the problem is resolved.
Method 3: Reinstall the Intel Smart Sound Technology Driver
If updating or rolling back the driver doesn’t work, reinstalling the Intel Smart Sound Technology OED driver might fix the problem. This will allow Windows to install a fresh version of the driver.
Steps to Reinstall the Driver:
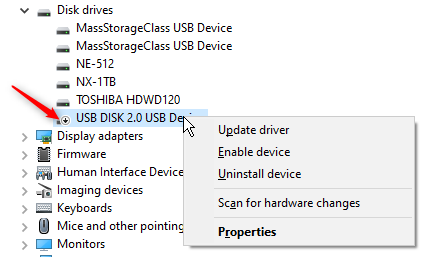
- Uninstall the Current Driver:
- In Device Manager, right-click on Intel Smart Sound Technology OED and select Uninstall device.
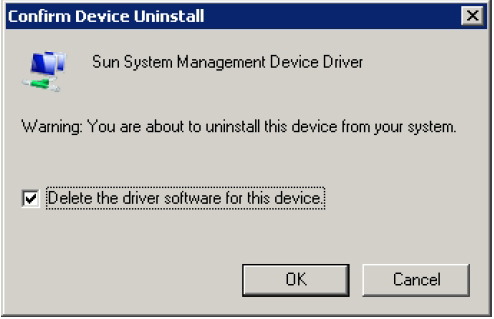
- Confirm the Uninstallation:
- In the confirmation box, check Delete the driver software for this device and click Uninstall.
- Restart Your PC:
- Restart your computer. After the reboot, Windows will automatically detect the missing driver and reinstall it.
- Check for Proper Installation:
- Go back to Device Manager and check if the Intel Smart Sound Technology driver is now listed without errors.
Method 4: Run Windows Update
Sometimes, the issue might be related to a missing Windows update that addresses system or driver compatibility issues. Ensuring your system is fully updated can fix these problems.
Steps to Check for Windows Updates:
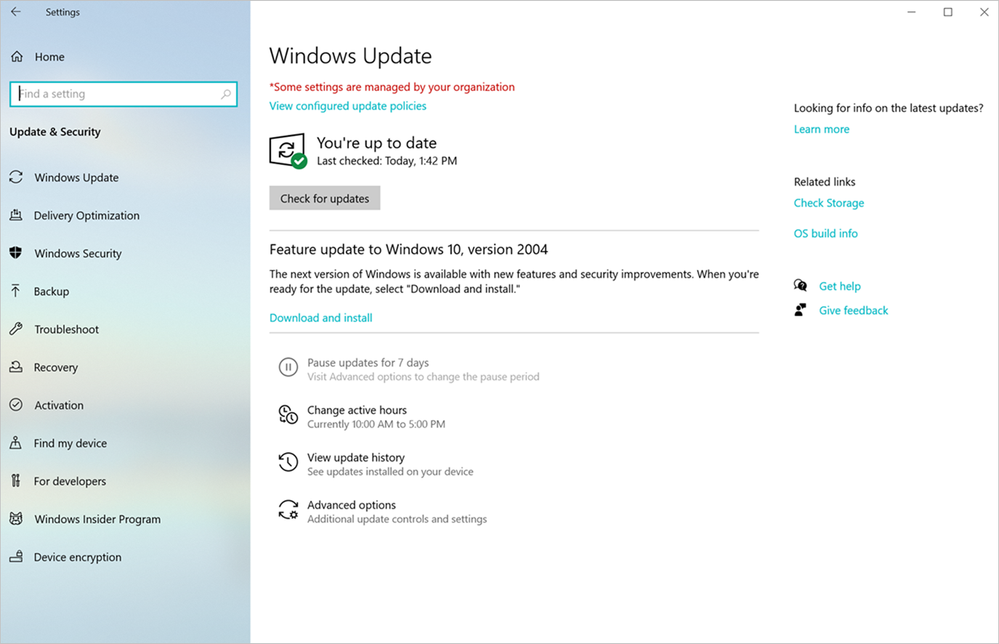
- Open Settings:
- Press
Windows + Ito open the Settings app, then go to Update & Security.
- Press
- Check for Updates:
- In the Windows Update section, click Check for updates. If any updates are available, they will be downloaded and installed automatically.
- Restart Your PC:
- After installing updates, restart your computer and check if the Intel Smart Sound Technology OED issue is resolved.
Method 5: Check for Conflicting Software or Updates
In some cases, third-party software or recent system updates can conflict with the Intel Smart Sound Technology OED driver. If the problem started after installing a new program or update, it may be necessary to check for conflicts or remove recent updates.
Steps to Uninstall Recent Updates:
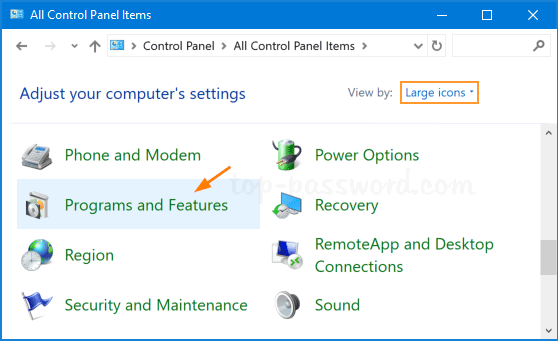
- Open Control Panel:
- Press
Windows + R, type control, and press Enter to open Control Panel.
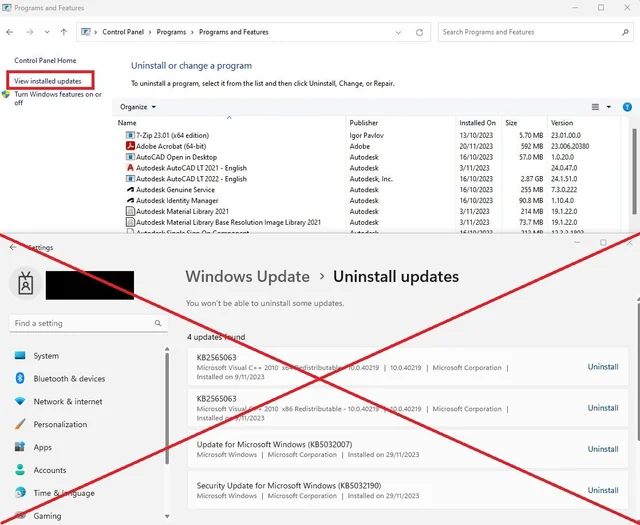
- Press
- Go to Programs:
- Click Programs > Programs and Features.
- View Installed Updates:
- In the left-hand menu, click View installed updates.
- Uninstall Recent Updates:
- Sort the list by date and look for any recent updates that might be related to the audio system. Right-click on the update and select Uninstall.
Conclusion
The Intel Smart Sound Technology OED not starting correctly error can be frustrating, but it can be fixed by following the steps outlined above. Whether you choose to update, reinstall, or roll back the driver, these solutions should help you restore proper audio functionality. Keeping your Windows 10 system updated and monitoring for conflicting software can also prevent future issues with this driver.
By ensuring that your drivers are up-to-date and your system is running smoothly, you can avoid audio problems and enjoy a seamless computing experience.
