How to Resolve No Sound Issues on YouTube
Encountering no sound on YouTube can be frustrating, especially when you’re trying to watch your favorite videos. This issue can arise from several causes such as browser problems, audio settings, or even system issues. Fortunately, there are several easy fixes to resolve this issue. In this guide, we’ll walk you through various troubleshooting steps to fix the no sound on YouTube problem.
1. Check the Volume Controls
Before diving into advanced troubleshooting, the first thing to check is whether the volume controls are properly set on both YouTube and your device.
Check YouTube’s Volume:

- Play a YouTube video:
- Ensure the video is playing.
- Check the Volume Slider:
- Hover your cursor over the video, and you’ll see a volume icon at the bottom-left. Ensure the volume slider is not muted and turned up.
Check Your Device’s Volume:
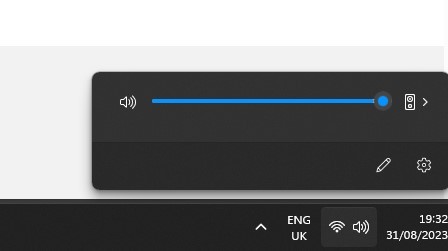
- Check the Speaker Icon:
- On Windows, click on the speaker icon in the bottom-right corner of the taskbar and ensure that your system volume is turned up.
- Test Other Audio Sources:
- Play audio from other websites or applications to confirm whether sound is working on other platforms.
2. Unmute Your Browser Tab
Browsers like Google Chrome allow users to mute individual tabs, which could result in no sound on YouTube.
Steps to Unmute a Browser Tab:
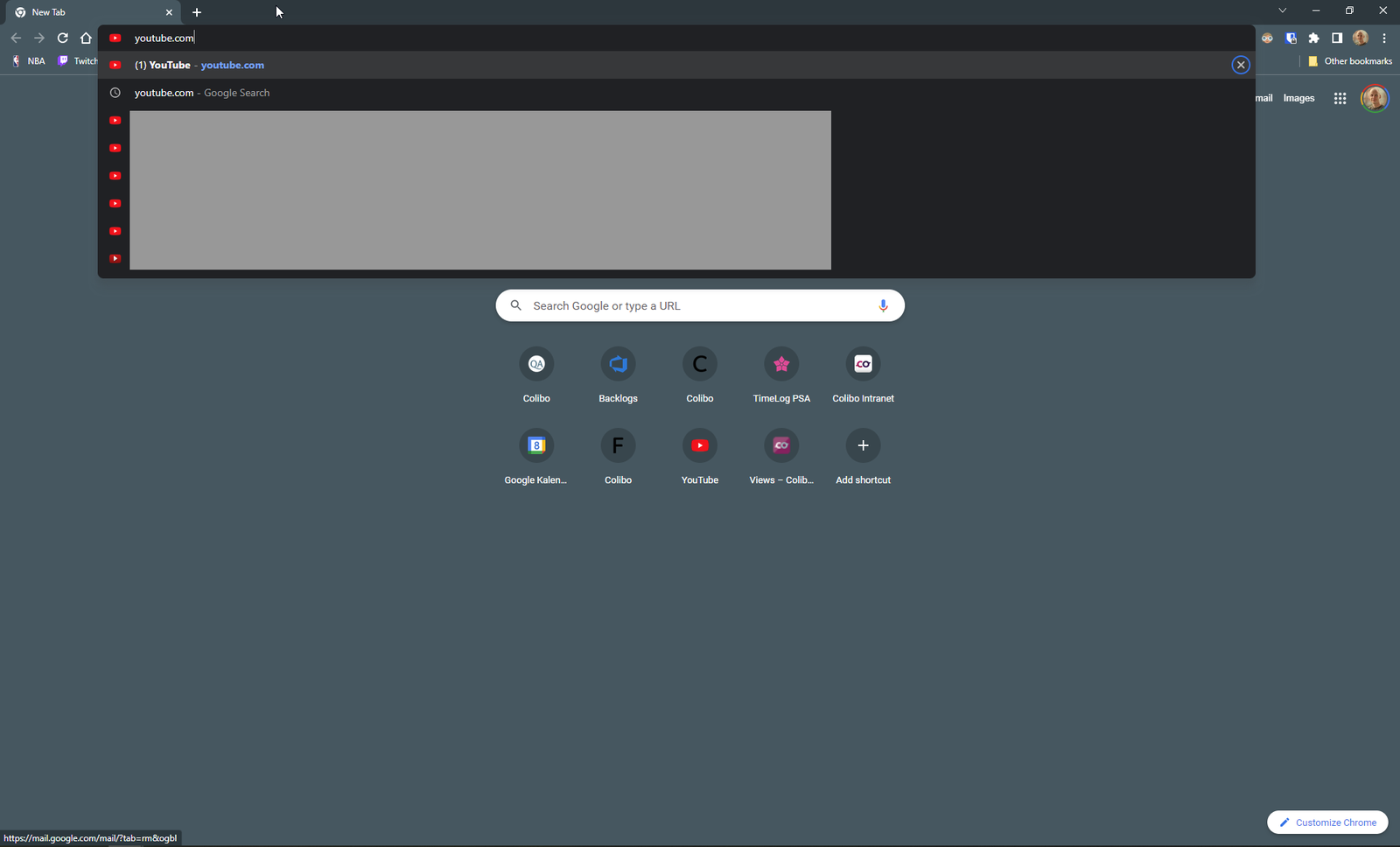
- Locate the Tab:
- Find the YouTube tab in your browser.
- Right-click the Tab:
- Right-click on the YouTube tab at the top of your browser and select Unmute Site if it’s muted.
3. Check Audio Output Settings
Sometimes the audio output is directed to the wrong device, especially if you use multiple audio devices (like Bluetooth speakers or headphones).
Steps to Check Audio Output:
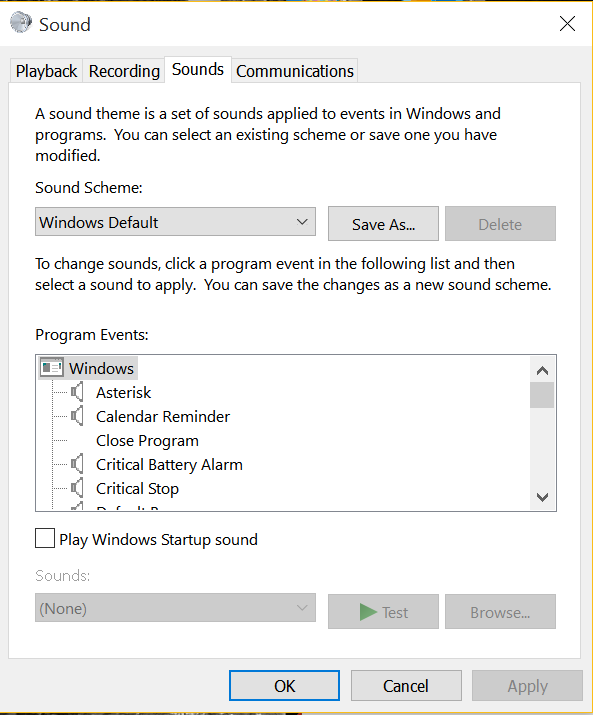
- Open Sound Settings:
- On Windows, right-click the speaker icon in the taskbar and select Open Sound settings.
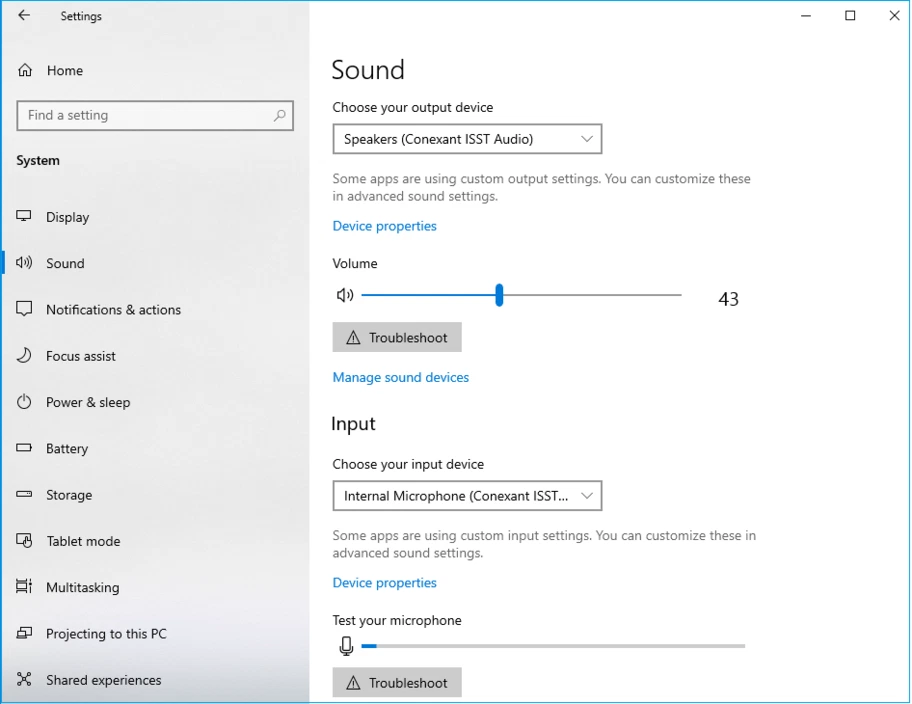
- Check Output Device:
- Ensure that the correct output device (e.g., your speakers or headphones) is selected.
- Test Audio:
- Play a YouTube video again to check if the sound works with the correct audio output.
4. Clear Browser Cache and Cookies
Your browser’s cache and cookies can accumulate over time, causing issues with how YouTube or other sites function.
Steps to Clear Cache and Cookies:
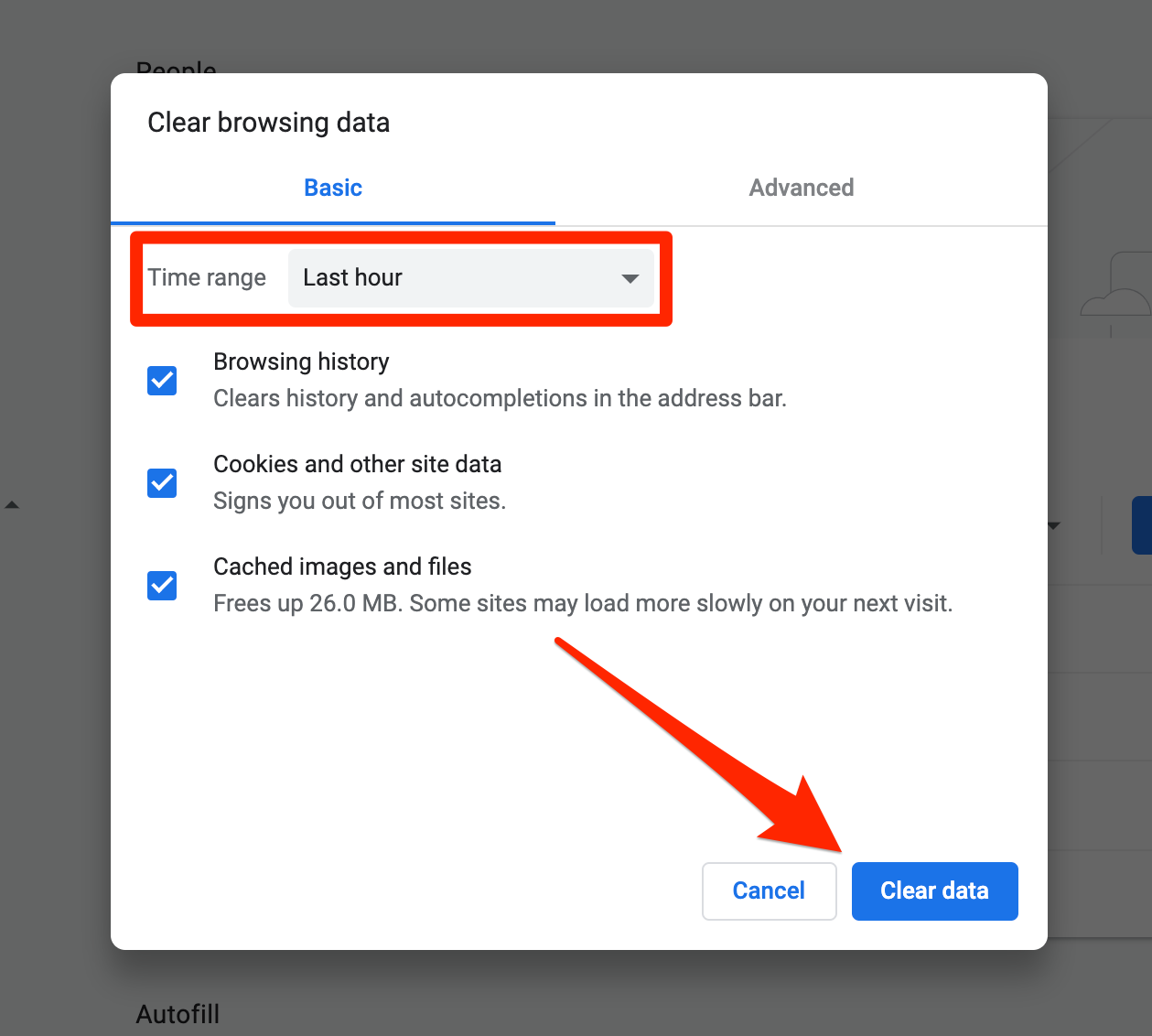
- Open Browser Settings:
- In Google Chrome, click the three dots in the top-right corner and go to Settings.
- Clear Browsing Data:
- Scroll down to Privacy and security, then click on Clear browsing data. Select Cookies and other site data and Cached images and files.
- Restart the Browser:
- Restart your browser and check if the sound is restored on YouTube.
5. Update or Reinstall Audio Drivers
Outdated or corrupted audio drivers can also cause sound issues across all applications, including YouTube.
Steps to Update Audio Drivers:
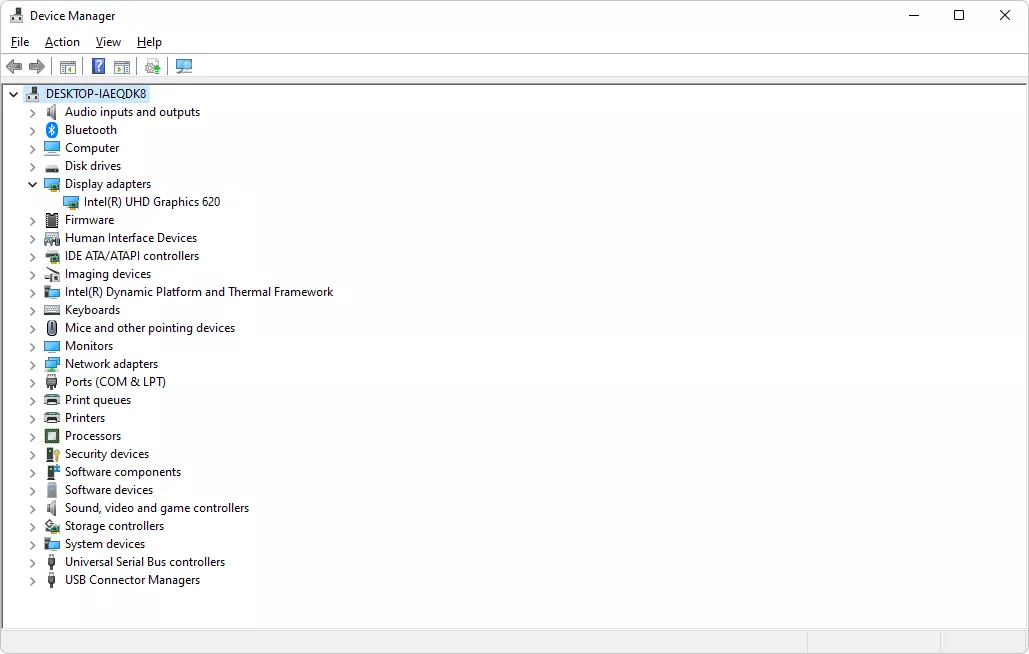
- Open Device Manager:
- Press
Windows + Xand select Device Manager.
- Press
- Locate Sound, Video and Game Controllers:
- Find the Sound, video, and game controllers section and expand it.
- Update Driver:
- Right-click on your audio device and select Update driver. Follow the on-screen instructions to search for updated drivers.
- Restart Your Computer:
- After updating the driver, restart your computer and test YouTube again.
6. Disable Browser Extensions
Certain browser extensions, such as ad blockers or privacy tools, can interfere with audio playback on YouTube.
Steps to Disable Extensions:
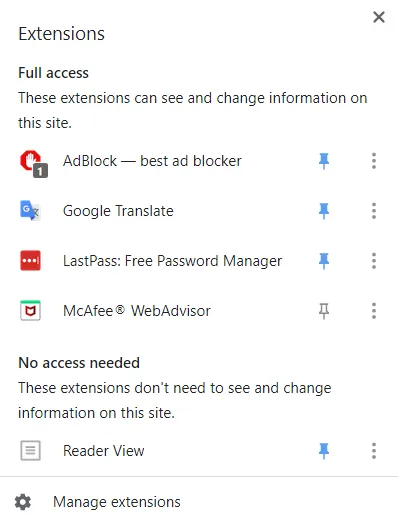
- Open Extensions Menu:
- In Google Chrome, click the three dots in the upper-right corner, then go to More tools > Extensions.
- Disable Extensions:
- Toggle off extensions one by one, especially ad blockers, and reload YouTube to see if the sound returns.
7. Use a Different Browser
If the sound issue persists, it may be a problem specific to your browser. Switching to another browser like Firefox or Microsoft Edge can help you determine if the issue is browser-related.
Steps:
- Download a New Browser:
- If you don’t have a secondary browser, download and install one from the official website.
- Open YouTube:
- Try playing the same video on YouTube through the different browser.
8. Reset Sound Settings in Chrome (Advanced)
If you suspect there is an issue with Chrome’s internal sound settings, resetting them may help.
Steps to Reset Sound Settings in Chrome:
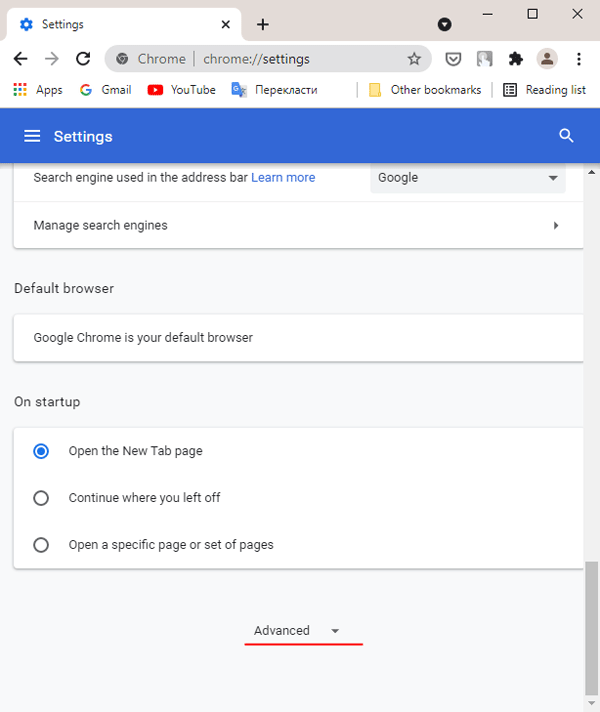
- Open Chrome Settings:
- Click on the three dots in the top-right corner and select Settings.
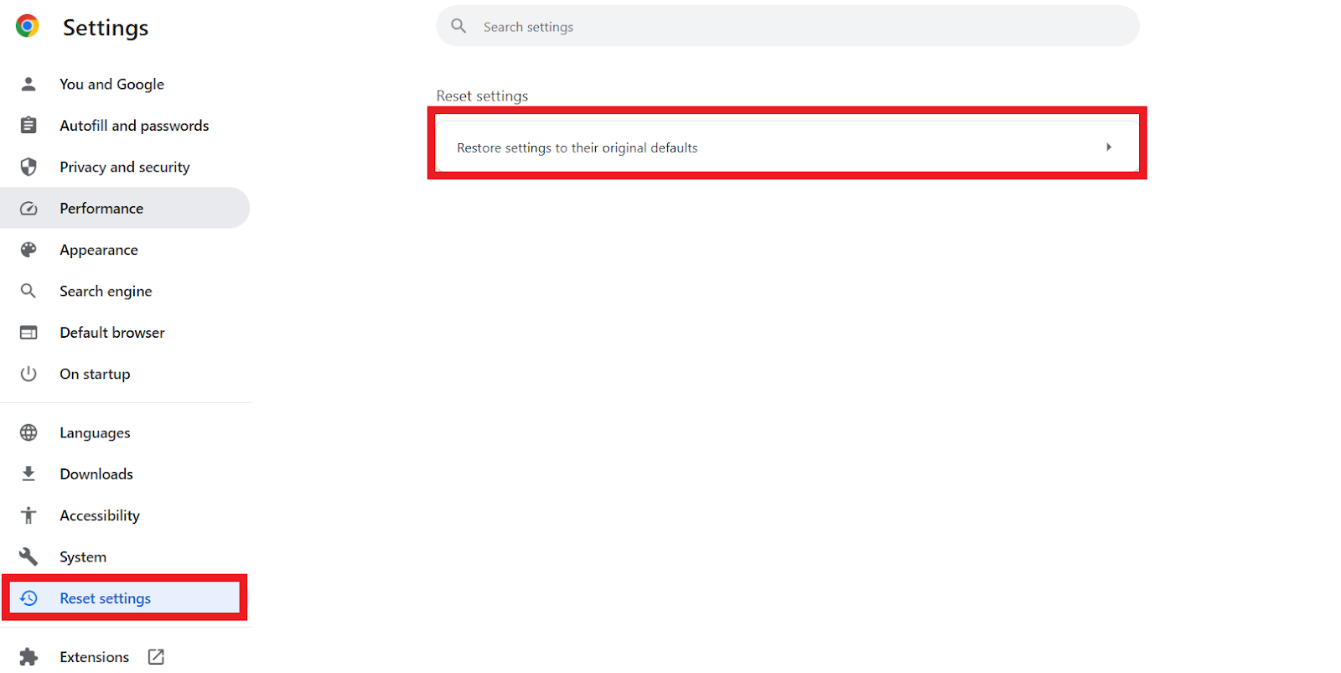
- Advanced Settings:
- Scroll to the bottom and click Advanced.
- Reset Settings:
- Under the Reset and clean up section, select Restore settings to their original defaults.
- Restart Chrome:
- After resetting, restart Chrome and check if YouTube’s sound works again.
Conclusion
Experiencing no sound on YouTube can be a nuisance, but the solutions outlined above should help you quickly resolve the issue. Start by checking the obvious fixes like YouTube’s volume slider or your device’s sound settings. If those don’t work, clearing your browser cache, disabling extensions, or updating audio drivers can address more complex problems.
By following these steps, you’ll get your audio back and enjoy uninterrupted YouTube viewing.
