SAAC's Team
November 27, 2024
How to Resolve the “No Audio Output Device Is Installed” Issue on Windows 10
The “No Audio Output Device Is Installed” error in Windows 10 can be frustrating, especially if it prevents you from hearing sound from your computer. This guide will help you diagnose and resolve this issue step by step.
Common Causes of the Error
Before diving into the solutions, it’s helpful to understand the possible causes of this error:
- Corrupted or outdated audio drivers.
- Disabled audio device in Windows settings.
- Hardware issues with the audio device.
- Windows updates causing conflicts with the audio driver.
Now, let’s explore how to fix the error.
Solution 1: Check Your Audio Device and Connections
Step 1: Inspect Hardware

- Ensure your speakers or headphones are properly connected.
- Check cables for damage and ensure they are securely plugged into the correct port.
Step 2: Verify Audio Device Power
For external audio devices, ensure they are powered on and functioning correctly. Test the device on another computer if possible.
Solution 2: Enable Audio Device
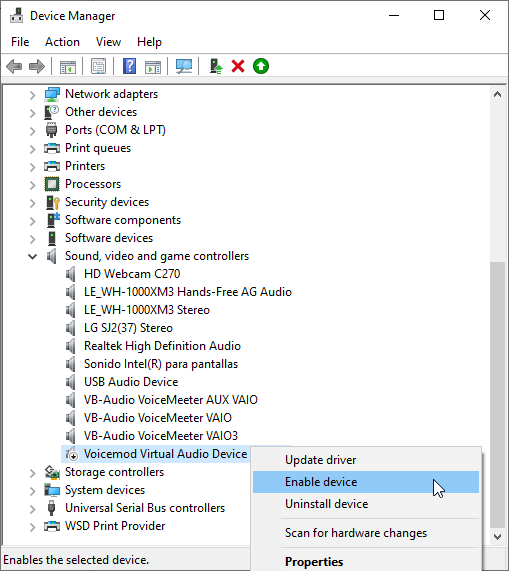
Step 1: Open Device Manager
- Press Windows + X and select Device Manager.
- Expand the Sound, video, and game controllers section.
Step 2: Enable the Device
- Look for your audio device. If it has a downward arrow icon, it is disabled.
- Right-click the device and select Enable device.
Step 3: Restart Your Computer
After enabling the device, restart your computer to ensure the changes take effect.
Solution 3: Update Audio Drivers
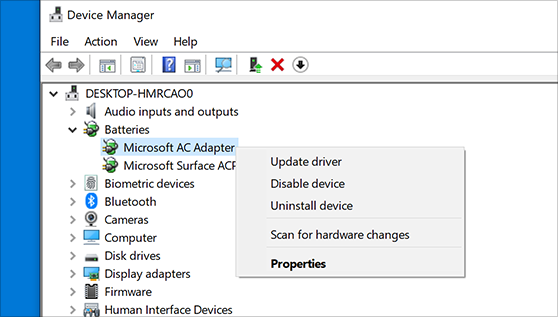
Step 1: Open Device Manager
- Press Windows + X and select Device Manager.
- Expand the Sound, video, and game controllers section.
Step 2: Update Driver
- Right-click on your audio device and select Update driver.
- Choose Search automatically for drivers to let Windows find the latest driver.
Step 3: Install Driver from Manufacturer’s Website
If Windows cannot find a new driver:
- Visit your device manufacturer’s website.
- Download the latest driver compatible with your system.
- Install the driver and restart your computer.
Solution 4: Use Windows Audio Troubleshooter
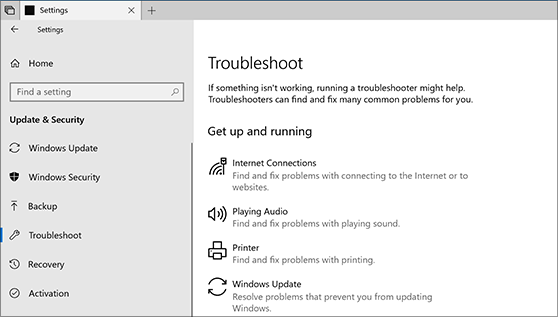
Step 1: Open Troubleshooter
- Press Windows + I to open Settings.
- Navigate to Update & Security > Troubleshoot.
- Click on Additional troubleshooters.
Step 2: Run Audio Troubleshooter
- Select Playing Audio and click Run the troubleshooter.
- Follow the on-screen instructions to detect and fix issues.
Solution 5: Reinstall the Audio Driver
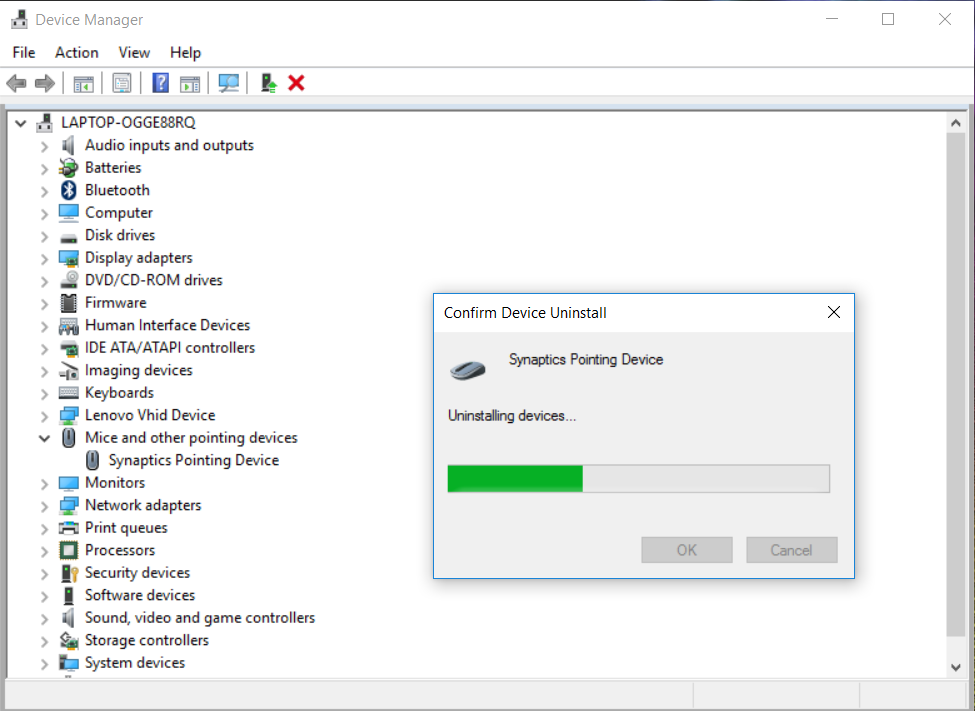
Step 1: Uninstall Driver
- Open Device Manager and expand the Sound, video, and game controllers section.
- Right-click your audio device and select Uninstall device.
Step 2: Reinstall Driver
- Restart your computer. Windows will attempt to reinstall the driver automatically.
- If the driver isn’t reinstalled, download it manually from the manufacturer’s website.
Solution 6: Check Windows Audio Services
Step 1: Open Services
- Press Windows + R, type services.msc, and press Enter.
- Look for Windows Audio and Windows Audio Endpoint Builder.
Step 2: Restart Services
- Right-click on each service and select Restart.
- Ensure their startup type is set to Automatic.
Solution 7: Update Windows
Outdated Windows versions can cause audio device issues.
Step 1: Check for Updates
- Press Windows + I and navigate to Update & Security.
- Click Check for updates and install any available updates.
Additional Tips
- If the error persists, consider using a USB audio adapter as a temporary solution.
- For hardware-related issues, contact your computer’s manufacturer or a professional technician.
Subscribe
Login
0 Comments
Oldest
