How to Set a New Default Folder for Saving and Opening Files in Office
Microsoft Office applications, such as Word, Excel, and PowerPoint, allow you to set a default folder for saving and opening files. This can save time and improve efficiency by directing you to your preferred location each time you work with files. Here’s a step-by-step guide on how to customize the default save and open folder for Office applications.
Why Change the Default Save and Open Folder?
- Convenience: Quickly access frequently used folders.
- Organization: Keep files in one designated location for easy management.
- Productivity: Eliminate the need to navigate through multiple directories.
Changing the Default Save Folder in Microsoft Word
Step 1: Open Word Options
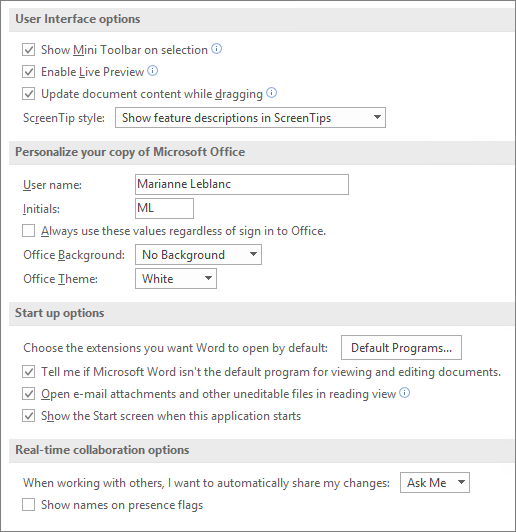
- Launch Microsoft Word:
- Open Word and create or open any document.
- Access Options:
- Click File in the top menu and select Options at the bottom of the left-hand menu.
Step 2: Modify the Default Save Folder
- Go to the Save Tab:
- In the Word Options window, click the Save tab on the left panel.
- Set the Default Location:
- Under the Save Documents section, locate Default local file location.
- Click Browse, navigate to your desired folder, and select it.
- Save the Changes:
- Click OK to apply the new default folder.
Changing the Default Save Folder in Microsoft Excel
Step 1: Open Excel Options
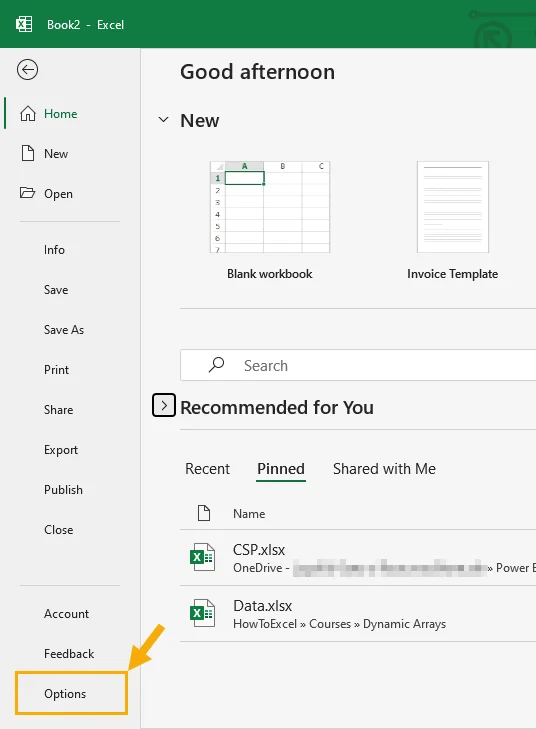
- Launch Microsoft Excel:
- Open Excel and create or open a workbook.
- Access Options:
- Click File and then select Options.
Step 2: Set the Default Folder
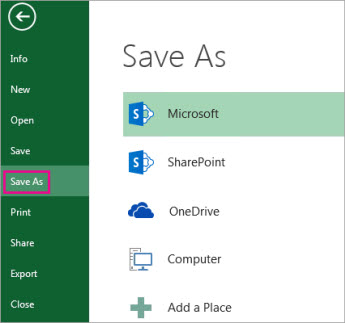
- Go to the Save Tab:
- In the Excel Options window, click Save on the left panel.
- Specify the Location:
- Under Save workbooks, find Default local file location.
- Click Browse to choose your preferred folder.
- Save the Settings:
- Click OK to confirm the changes.
Changing the Default Open Folder
Microsoft Office applications generally open files from the last location accessed. However, you can customize the startup folder to always begin in a specific directory.
Step 1: Modify Shortcut Properties (For All Office Apps)

- Locate the Application Shortcut:
- Right-click on the Word, Excel, or PowerPoint shortcut icon on your desktop or Start menu.
- Open Properties:
- Select Properties from the context menu.
- Set the Start In Folder:
- In the Shortcut tab, find the Start in field.
- Enter the path of the folder you want the application to open by default.
- Apply and Save:
- Click OK to save the changes.
Practical Example
Imagine you frequently save files in a folder named “Projects” located in your Documents directory. Here’s how to set it as the default save location:
- For Word:
- Set
C:\Users\YourUsername\Documents\Projectsas the Default local file location in the Word Options Save tab.
- Set
- For Excel:
- Use the same path in Excel’s Save settings to unify your workflow.
Illustration
Here’s an example of changing the default save folder in Microsoft Word:
This image shows the Save tab in Word Options where the default save folder is set.
Additional Tips
- Use OneDrive for Cloud Storage:
- If you frequently save to OneDrive, set it as your default folder by selecting it under the Default local file location field.
- Create Shortcuts for Quick Access:
- Add shortcuts to your favorite folders within File Explorer for even quicker navigation.
- Check Permissions:
- Ensure you have proper permissions to access the folder you set as the default.
Troubleshooting Common Issues
- Error While Setting the Default Folder:
- Make sure the folder exists and is not on a removable drive.
- Settings Not Saved:
- Check if you have administrative privileges on your computer.
- Default Folder Not Opening:
- Verify that the shortcut’s Start in field matches the folder path.
Conclusion
Changing the default folder for saving and opening files in Microsoft Office is a simple yet effective way to streamline your workflow. By setting a preferred directory, you can save time, reduce errors, and maintain better organization in your work.
