Troubleshooting the #NAME? Error in Excel: A Step-by-Step Guide with Examples
The #NAME? error in Excel is a common issue that occurs when Excel doesn’t recognize a formula, function, or name used in a cell. This error can be frustrating, especially if you’re not sure what’s causing it. In this comprehensive guide, we will explore the reasons behind the #NAME? error and provide step-by-step solutions to fix it, complete with examples and visual aids.
1. What is the #NAME? Error in Excel?
The #NAME? error appears when Excel does not recognize the text in a formula or function. This can happen for several reasons, such as misspelled function names, undefined names, or missing quotation marks in text.
Common Causes of the #NAME? Error:
- Typographical errors in function names
- Missing quotation marks around text
- Undefined range names or functions
- Incorrect use of defined names
Understanding these causes is the first step toward resolving the #NAME? error.
2. Common Causes and Fixes for the #NAME? Error
Let’s dive into the common reasons for the #NAME? error and how to fix them.
2.1 Misspelled Function Names

One of the most frequent causes of the #NAME? error is misspelling a function name. Excel has a specific syntax for each function, and any deviation results in the #NAME? error.
Example:
Incorrect formula: =SUMM(A1:A10)
Correct formula: =SUM(A1:A10)
Solution:
- Check Spelling: Ensure all function names are spelled correctly.
- Use Formula Suggestions: As you type a function in Excel, use the dropdown suggestions to select the correct function.
2.2 Undefined Names
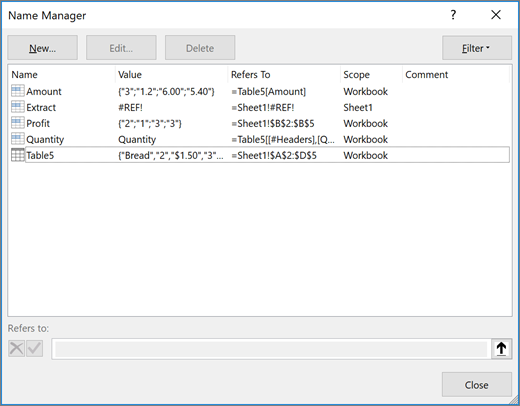
Using undefined or non-existent range names or function names can trigger the #NAME? error. This usually occurs when a named range has been deleted or not defined properly.
Example:
Formula with error: =VLOOKUP("Product", Prices, 2, FALSE)
If “Prices” is not defined, Excel will return a #NAME? error.
Solution:
- Define the Name: Go to “Formulas” > “Name Manager” and define the name properly.
- Update or Delete Incorrect References: Correct the formula by using a valid range or deleting the erroneous reference.
2.3 Missing Quotation Marks Around Text
When using text in formulas, forgetting to enclose the text in quotation marks will result in the #NAME? error.
Example:
Incorrect formula: =IF(A1=Yes, "Approved", "Denied")
Correct formula: =IF(A1="Yes", "Approved", "Denied")
Solution:
- Add Quotation Marks: Ensure that all text strings are enclosed in quotation marks.
- Review Text in Formulas: Double-check any formula containing text for missing quotation marks.
2.4 Incorrect Use of Defined Names
If you use a defined name incorrectly or outside its scope, Excel will throw a #NAME? error.
Example:
If a defined name “Sales” refers to a range in Sheet1, using it in Sheet2 without properly referencing it can cause an error.
Solution:
- Check the Scope of Defined Names: Go to “Formulas” > “Name Manager” and ensure the defined names are used within their proper scope.
- Correct Formula References: Adjust the formulas to use defined names correctly according to their scope and range.
3. Advanced Techniques to Troubleshoot #NAME? Errors
For more complex Excel sheets, consider these advanced techniques to troubleshoot and fix #NAME? errors effectively.
3.1 Use Excel’s Formula Auditing Tools
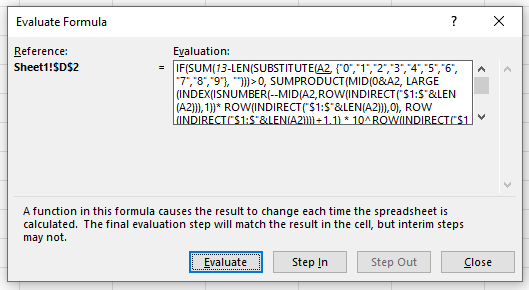
Excel offers built-in tools to help you audit and debug formulas, which can be invaluable when troubleshooting the #NAME? error.
Solution:
- Use “Evaluate Formula” Tool: Go to “Formulas” > “Formula Auditing” > “Evaluate Formula” to step through the calculation process.
- Use “Error Checking” Tool: This tool provides suggestions to correct the error based on common mistakes.
3.2 Utilize IFERROR Function for Dynamic Error Handling
Wrapping your formulas with the IFERROR function can help handle the #NAME? error dynamically, especially in large datasets.
Example:
Original formula: =VLOOKUP(A1, Table1, 2, FALSE)
Error-handling formula: =IFERROR(VLOOKUP(A1, Table1, 2, FALSE), "Error in formula")
Solution:
- Wrap Formulas with IFERROR: Use
IFERRORto provide an alternative result or message when the #NAME? error occurs. - Customize Error Messages: Tailor the error messages to provide more context about the nature of the error.
4. Preventing the #NAME? Error in Excel
Prevention is always better than cure. By following these best practices, you can minimize the occurrence of the #NAME? error.
Tips to Prevent the #NAME? Error:
- Use Excel’s Autocomplete Feature: This helps avoid typographical errors in function names.
- Regularly Review Defined Names: Keep your defined names organized and regularly review them for accuracy.
- Avoid Manual Typing of Complex Formulas: Use the formula builder or point-and-click methods to reduce the risk of errors.
Conclusion
The #NAME? error in Excel is a common but manageable issue that usually stems from misspellings, undefined names, missing quotation marks, or incorrect use of defined names. By understanding the causes and applying the solutions provided in this guide, you can quickly troubleshoot and fix the #NAME? error in your Excel sheets.
With the use of advanced techniques like Excel’s auditing tools and dynamic error handling with IFERROR, you can effectively manage more complex datasets and ensure your formulas are error-free. Regular practice and attention to detail are key to preventing the #NAME? error and maintaining the integrity of your data in Excel. If you need further assistance, consider reaching out to Microsoft Support or exploring additional Excel training resources.
