How Can I Locate My Wi-Fi Password on a PC or Mac?
Forgetting your Wi-Fi password can be frustrating, especially if you need to connect a new device or share the password with someone. Luckily, both Windows PC and Mac have built-in features that allow you to retrieve your saved Wi-Fi password quickly. In this guide, we’ll walk you through step-by-step instructions on how to find your Wi-Fi password on both platforms.
Finding Your Wi-Fi Password on Windows PC
If your Windows PC is already connected to the Wi-Fi network, you can easily find the password using the Network and Sharing Center or through Command Prompt.
Method 1: Find Wi-Fi Password Using Network and Sharing Center
- Open the Control Panel:
- Press the
Windows + Skeys to open the search bar. - Type Control Panel and press Enter.
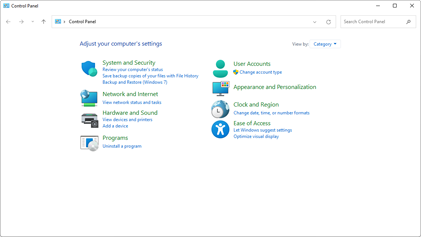
- Press the
- Navigate to Network and Sharing Center:
- In Control Panel, go to Network and Internet > Network and Sharing Center.
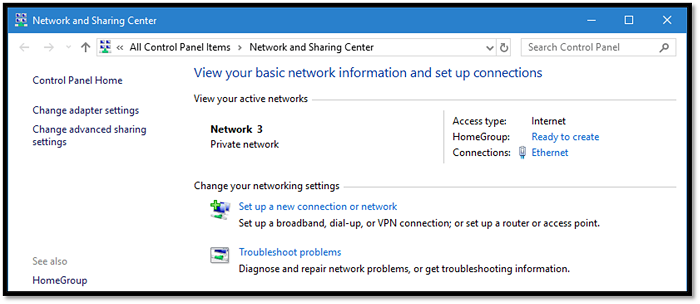
- Click on Your Wi-Fi Network:
- In the Network and Sharing Center, find your active Wi-Fi connection and click on it.
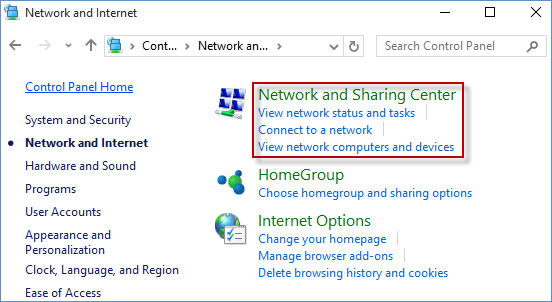
- Open Wireless Properties:
- In the Wi-Fi Status window that appears, click on Wireless Properties.

- View Security Key:
- In the Wireless Network Properties window, go to the Security tab.
- Under Network security key, check the box next to Show characters to reveal your Wi-Fi password.
Method 2: Find Wi-Fi Password Using Command Prompt
- Open Command Prompt:
- Press
Windows + Sto open the search bar. - Type Command Prompt and select Run as administrator.
- Press
- Type the Following Command:
- In the Command Prompt window, type the following command to see all Wi-Fi profiles saved on your PC:
bash
netsh wlan show profiles
- This will list all the Wi-Fi networks your PC has connected to.
- In the Command Prompt window, type the following command to see all Wi-Fi profiles saved on your PC:
- Retrieve the Wi-Fi Password:
- To see the password for a specific network, type the following command, replacing “WiFi-Name” with the actual name of your Wi-Fi network:
bash
netsh wlan show profile name="WiFi-Name" key=clear
- Look for the Key Content line in the output. The password will be displayed next to it.
- To see the password for a specific network, type the following command, replacing “WiFi-Name” with the actual name of your Wi-Fi network:
Finding Your Wi-Fi Password on Mac
On a Mac, the Wi-Fi password is stored in Keychain Access, a built-in app that manages passwords and certificates. Here’s how you can retrieve it.
Step-by-Step Guide to Finding Wi-Fi Password on Mac
- Open Keychain Access:
- Click on Finder and then go to Applications > Utilities > Keychain Access.
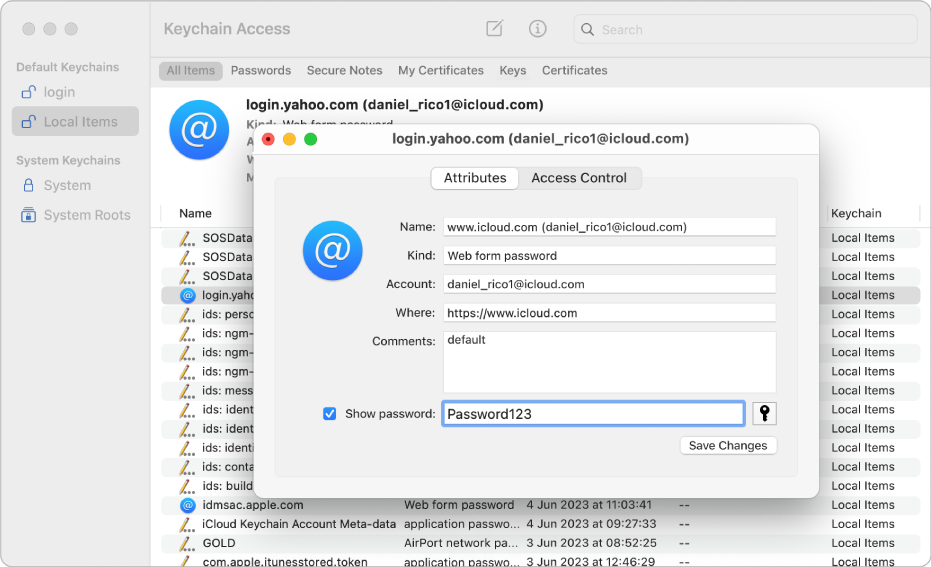
- Search for Your Wi-Fi Network:
- In Keychain Access, use the search bar at the top right and type the name of your Wi-Fi network.

- Open the Network Details:
- Double-click on your Wi-Fi network name in the search results.
- Show Password:
- In the window that opens, check the box next to Show password. You will be prompted to enter your Mac’s administrator password to confirm.
- View the Wi-Fi Password:
- After entering the administrator password, the Wi-Fi password will appear in the box next to Show password.
What to Do If You Can’t Access Your Wi-Fi Password
If you are unable to retrieve the Wi-Fi password using the methods above, here are a few other ways to recover it:
1. Check Your Router Label
Most routers have the default Wi-Fi password printed on a label, usually located on the back or bottom of the device. Look for the SSID (network name) and Wi-Fi password or WPA key on this label.

2. Access Your Router’s Admin Page
You can also access your router’s admin page to find the Wi-Fi password.
- Log into Your Router:
- Open a web browser and type your router’s IP address in the address bar (usually something like
192.168.1.1or192.168.0.1). - Enter the username and password for the router’s admin panel.
- Open a web browser and type your router’s IP address in the address bar (usually something like
- Find the Wi-Fi Settings:
- Once logged in, navigate to the Wireless or Wi-Fi settings section where you can view or change the Wi-Fi password.
3. Reset Your Router
If you cannot access the router or remember the password, you can reset the router to its default settings. Keep in mind this will erase all custom configurations, including the Wi-Fi password. To reset, press and hold the reset button on the router for about 10 seconds, and then refer to the default login credentials on the router label.

Conclusion
Finding your Wi-Fi password on both Windows PC and Mac is a simple process if you follow the steps outlined above. Whether using the Network and Sharing Center, Command Prompt on Windows, or Keychain Access on Mac, you can retrieve the password in minutes. If all else fails, checking your router label or accessing your router’s admin page are additional ways to find or reset the password.
By knowing how to locate your Wi-Fi password, you can easily connect new devices, share the network with others, or troubleshoot connection issues.
