How to Mute Conversations in Microsoft Outlook
Microsoft Outlook is an essential tool for managing emails, calendars, and tasks, especially in professional environments. However, the sheer volume of emails can sometimes be overwhelming, particularly when you’re part of long email threads that are irrelevant to you. Fortunately, Microsoft Outlook offers the “Ignore Conversation” feature, which allows users to focus on what matters most by automatically moving unnecessary conversations out of their inbox.
This guide explains how to use the Ignore Conversation feature in Outlook, step by step, to help you manage your inbox more effectively.
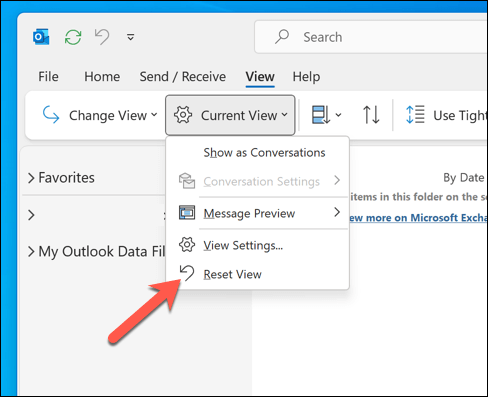
1. Understanding the Ignore Conversation Feature
The Ignore Conversation feature in Microsoft Outlook helps you automatically delete or archive email threads you no longer want to see. Once activated, all emails in the selected conversation, as well as any future replies, will be moved directly to the Deleted Items folder (or another folder of your choice, depending on your configuration).
This feature is particularly useful when:
- You’re included in a conversation that is irrelevant to your work or interests.
- A thread becomes overly active with back-and-forth replies.
- The conversation generates multiple replies that clog your inbox.
2. Benefits of Ignoring Conversations
Using the Ignore Conversation feature has several advantages:
- Declutters Your Inbox: Keeps your inbox free from irrelevant messages.
- Saves Time: No need to manually delete or archive emails from ongoing conversations.
- Improves Focus: Allows you to concentrate on emails that require your attention.
- Reduces Stress: Helps you avoid unnecessary distractions from non-essential email threads.
3. How to Ignore Conversations in Microsoft Outlook
Step 1: Open Microsoft Outlook
- Launch Outlook on your computer.
- Navigate to your inbox where you can see the list of emails.
Step 2: Select the Conversation to Ignore
- Locate the email thread you want to ignore.
- Click on any email within the conversation to highlight it.
Step 3: Activate the Ignore Feature
- On the Home tab in the toolbar, look for the Ignore button. It is usually located in the Delete group.
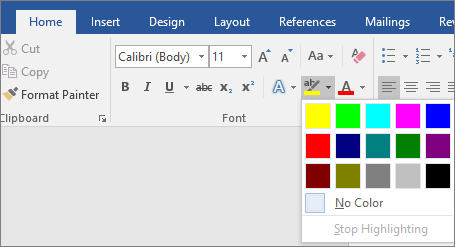
- Click on the Ignore button. A dialog box will appear asking you to confirm your action.
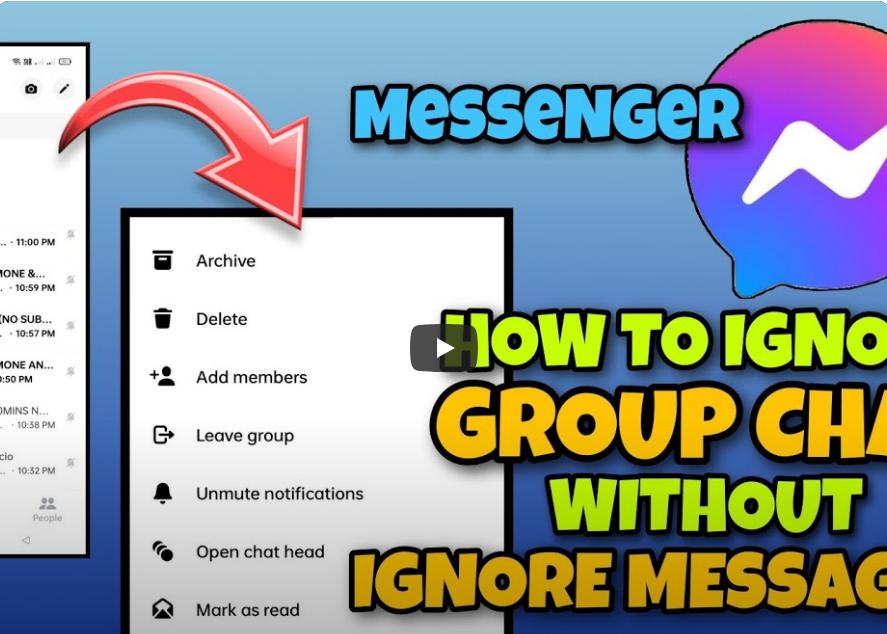
Step 4: Confirm the Action
- Read the confirmation message carefully. It will explain that all current and future messages in the conversation will be moved to the Deleted Items folder.
- Click Ignore Conversation to proceed.
4. Managing Ignored Conversations
How to Stop Ignoring a Conversation
If you accidentally ignore a conversation or later decide that the thread is important, you can stop ignoring it:
- Go to the Deleted Items folder.
- Locate the ignored conversation.
- Right-click on the email and select Stop Ignoring.
- The conversation will be restored to your inbox, and future messages will no longer be ignored.
Recovering Ignored Emails
All ignored conversations are moved to the Deleted Items folder by default. If you need to retrieve them:
- Open the Deleted Items folder in Outlook.
- Look for the specific conversation.
- Move it back to your inbox or another folder by right-clicking and selecting Move.
5. Customizing the Ignore Feature
Changing the Default Folder
By default, ignored conversations are sent to the Deleted Items folder. If you want to move them to a different folder:
- Use the Rules feature in Outlook to set up custom actions for certain conversations.
- For example, you can create a rule to move specific email threads to an archive folder instead of deleting them.
Setting Up Rules to Ignore Automatically
- Go to the Rules and Alerts menu in Outlook.
- Create a new rule to automatically apply the Ignore feature to emails with specific subject lines or senders.
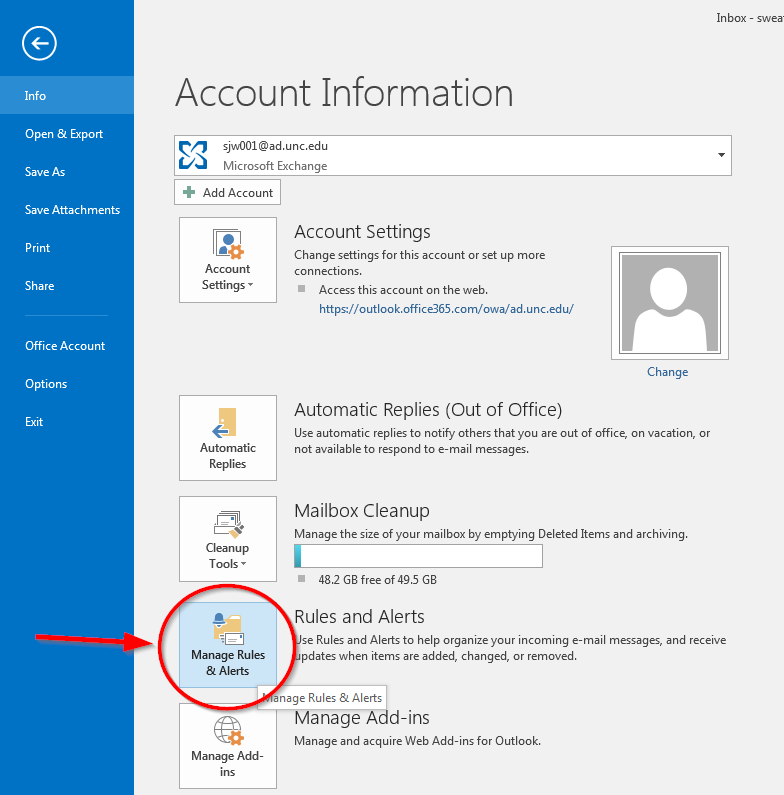
6. Tips for Using the Ignore Feature Effectively
1. Use with Caution
- Avoid ignoring conversations that might include important updates or assignments.
- Review the conversation before activating the Ignore feature.
2. Combine with Rules and Filters
- Use Outlook’s rule system to automatically ignore certain types of conversations based on keywords, senders, or topics.
3. Regularly Check the Deleted Items Folder
- Make it a habit to check your Deleted Items folder periodically to ensure no important messages were ignored accidentally.
4. Communicate with Your Team
- Let your colleagues know if you’re ignoring a conversation so they don’t expect your input.
7. Troubleshooting the Ignore Feature
Problem: Cannot Find the Ignore Button
- Ensure you’re using a version of Outlook that supports the Ignore feature (Outlook 2010 or later).
- If the button is missing, try customizing your toolbar to add the Ignore option.
Problem: Important Emails Are Being Ignored
- Double-check the ignored conversations in your Deleted Items folder.
- Use the Stop Ignoring option to recover the conversation.
Problem: Ignored Emails Are Not Moving Automatically
- Ensure that the feature is properly activated by confirming your action in the dialog box.
- Check your Outlook settings to ensure there are no conflicting rules.
8. Alternatives to Ignoring Conversations
If you feel the Ignore feature is too drastic, consider these alternatives:
- Use Archive: Move irrelevant emails to an archive folder for future reference instead of deleting them.
- Mute Notifications: Turn off notifications for certain conversations to reduce distractions.
- Use Categories: Assign categories to conversations to keep them organized but out of your primary inbox.
Conclusion
The Ignore Conversation feature in Microsoft Outlook is a simple yet powerful tool to help you stay organized and focused. By automatically moving irrelevant email threads to the Deleted Items folder, you can save time, reduce inbox clutter, and maintain your productivity. Whether you’re managing work emails or personal correspondence, the steps outlined in this guide will help you use the Ignore feature effectively.
With this knowledge, you can take control of your inbox and ensure that only the most relevant messages catch your attention.
