How to Combine Multiple Tables in Excel for Improved Data Management
Merging multiple tables in Excel is an essential skill for anyone working with large datasets. Whether you are consolidating sales data from different months, merging customer information from various regions, or combining financial reports, Excel provides several methods to make this process simple and efficient. In this guide, we will explore step-by-step instructions on how to merge multiple tables in Excel for better data management. This will help you keep your data organized and easily accessible for analysis.
1. Why Merge Multiple Tables?
Merging tables is a critical part of managing data because it allows you to combine relevant information into a single dataset. Some of the most common reasons include:
- Consolidating data from different sources (e.g., regional sales reports, monthly performance sheets).
- Creating comprehensive reports that include multiple datasets.
- Analyzing trends or performing data analysis using a single, unified table.
2. Methods to Merge Multiple Tables in Excel
There are various methods to merge tables in Excel, and the one you choose depends on your needs. Here are three common methods:
Method 1: Using the VLOOKUP Function

One of the most basic and commonly used functions in Excel for merging tables is VLOOKUP. It allows you to look up and retrieve data from one table into another based on a unique identifier.
Step-by-Step Guide for VLOOKUP:
- Identify the common column (unique identifier) in both tables.
- Select the cell where you want to place the merged data.
- Use the following formula to perform the merge:
excel
=VLOOKUP(A2, Table2!A:B, 2, FALSE)
- A2: The lookup value in the first table.
- Table2!A
: The range of the second table, where the first column is the identifier.
- 2: The column number from which to retrieve the data.
- FALSE: Ensures an exact match.
- Press Enter, and the data from the second table will be populated into the first table.
Method 2: Using Power Query
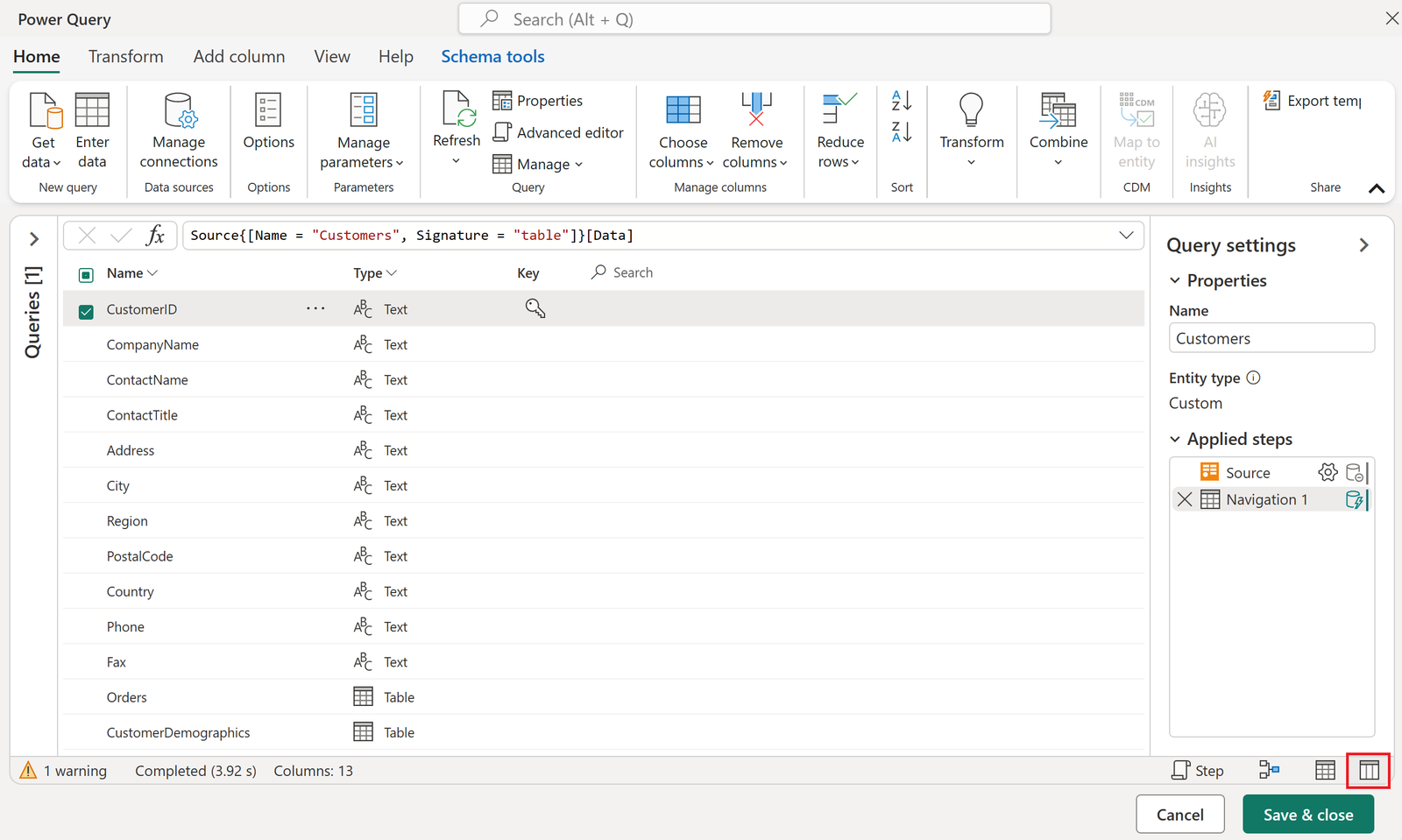
Power Query is a more advanced but highly efficient tool in Excel for merging multiple tables. It allows you to transform and combine data without complex formulas, especially when working with large datasets.
Step-by-Step Guide for Power Query:
- Load both tables into Power Query:
- Go to the Data tab and select From Table/Range for each table.
- Once both tables are loaded in Power Query, choose Merge Queries from the Home tab.
- In the Merge Queries window, select the common column from both tables and choose the join type (usually a Left Join to keep all data from the first table).
- Click OK, and the data from the second table will be merged into the first table. You can expand the merged column to display the data.
- When finished, click Close & Load to bring the merged table back into Excel.
Method 3: Using the Consolidate Tool

The Consolidate tool is a built-in Excel feature that allows you to merge data from multiple tables or ranges. It’s most useful when merging numeric data like sales totals or inventory counts.
Step-by-Step Guide for the Consolidate Tool:
- Prepare your tables by ensuring that each has the same structure and headers.
- Go to the Data tab, and in the Data Tools group, select Consolidate.
- In the Consolidate dialog box:
- Choose the function you want to apply (e.g., Sum, Average, Count).
- Click Add to select each range or table you want to consolidate.
- Check the Top Row and Left Column options to ensure Excel correctly aligns the data based on headers.
- Click OK, and Excel will create a consolidated table.
3. Common Issues and Solutions When Merging Tables
Issue 1: Missing or Duplicate Data
- Solution: Ensure that your tables have unique identifiers (e.g., a customer ID or product code) to avoid duplicates or mismatches during the merge.
Issue 2: Inconsistent Formatting
- Solution: Before merging, check that all tables have consistent formats. You can use the Format Cells option or apply the same number, date, or text format across your tables.
Issue 3: Large Data Size
- Solution: If your data is too large for Excel to handle efficiently, consider using Power Query or dividing the data into smaller chunks before merging.
Issue 4: Formula Errors (e.g., VLOOKUP Not Finding Matches)
- Solution: Double-check that the lookup value exists in both tables and that there are no extra spaces or formatting discrepancies.
4. Tips for Better Data Management
- Organize your data: Ensure that your tables have clear, unique column headers and a consistent format before merging.
- Use meaningful identifiers: Always include a unique column (like an ID or code) to help Excel merge tables accurately.
- Backup your data: Before merging tables, create a copy of your original datasets in case you need to revert any changes.
Conclusion
Merging multiple tables in Excel can be a time-saving and powerful way to manage your data more effectively. By using functions like VLOOKUP, tools like Power Query, or features like the Consolidate tool, you can combine different datasets into one, making it easier to analyze and report on your information.
Whether you’re handling large financial datasets or just merging a few small tables, mastering these techniques will improve your efficiency and accuracy in data management. With these methods, you can streamline your workflow and create comprehensive, unified datasets in Excel.
