Step-by-Step Guide: How to Update Microsoft Mouse Driver on Windows

Keeping your Microsoft mouse driver updated is essential for ensuring smooth functionality and compatibility with your Windows operating system. An updated driver can fix bugs, improve performance, and enhance device compatibility, leading to a better user experience. In this guide, we’ll walk you through the steps to update your Microsoft mouse driver in Windows, ensuring that your device remains functional and up-to-date.
1. Why Update Your Microsoft Mouse Driver?
Drivers are essential pieces of software that allow your operating system to communicate with hardware devices like your mouse. Here are some reasons to update your Microsoft mouse driver:
- Fix Performance Issues: Resolve problems like unresponsive clicks, cursor lag, or erratic movement.
- Improve Compatibility: Ensure compatibility with the latest version of Windows or other software updates.
- Access New Features: Get access to additional customization options or enhancements provided by driver updates.
- Resolve Bugs: Fix any bugs or glitches that may be affecting the mouse’s performance.
Updating your mouse driver can make your device run more smoothly and prevent potential hardware issues.
2. Checking Your Current Driver Version

Before updating, it’s helpful to check the current version of your mouse driver to see if an update is necessary.
Step-by-Step Guide to Checking the Driver Version:
- Open Device Manager:
- Right-click on the Start button and select “Device Manager” from the list.
- Expand the ‘Mice and other pointing devices’ Section:
- In Device Manager, expand the “Mice and other pointing devices” category.
- Select Your Microsoft Mouse:
- Right-click on your Microsoft mouse (it may be listed as “HID-compliant mouse” or under the mouse model name) and choose “Properties.”
- Go to the ‘Driver’ Tab:
- In the Properties window, go to the “Driver” tab to see the current driver version and date.
- Compare with the Latest Driver:
- Visit the official Microsoft website or device manufacturer’s website to check if there is a newer version of the driver available.
3. Updating the Microsoft Mouse Driver Using Device Manager

The easiest way to update your Microsoft mouse driver is through Windows Device Manager. This tool allows you to automatically search for driver updates or manually install them.
Step-by-Step Guide to Updating the Driver via Device Manager:
- Open Device Manager:
- Right-click the Start button and select “Device Manager.”
- Locate Your Microsoft Mouse:
- Expand the “Mice and other pointing devices” section, right-click on your Microsoft mouse, and select “Update driver.”
- Choose How to Search for Drivers:
- In the Update Drivers window, you will be given two options:
- Search automatically for drivers: Windows will automatically search for the latest driver online.
- Browse my computer for drivers: You can manually install a driver by selecting a downloaded driver file.
- In the Update Drivers window, you will be given two options:
- Let Windows Search for an Update:
- If you choose “Search automatically for drivers,” Windows will search for the latest driver version online and install it if available.
- Restart Your Computer:
- After the driver installation, restart your computer to ensure the changes take effect.
4. Manually Downloading and Installing the Latest Driver from Microsoft
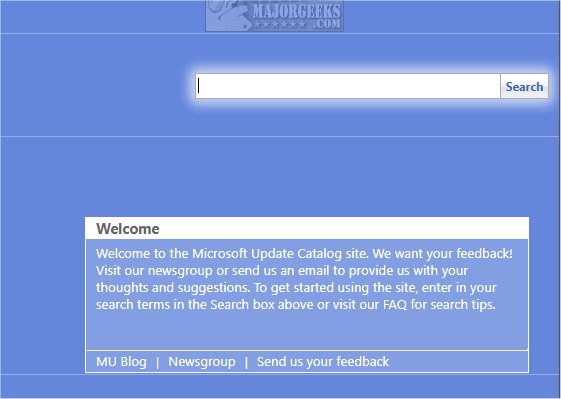
If Windows doesn’t find a new driver automatically, or you want to install a specific driver version, you can manually download it from the Microsoft website or the manufacturer’s support page.
Step-by-Step Guide to Manually Installing the Driver:
- Visit the Microsoft Support Website:
- Go to the Microsoft Download Center or the manufacturer’s website to find the latest driver for your mouse model.
- Search for the Correct Driver:
- Use the search bar to find drivers for your mouse. Make sure to download the one compatible with your Windows version.
- Download the Driver File:
- Download the appropriate driver file (usually in .exe or .zip format).
- Open Device Manager:
- Go to Device Manager by right-clicking the Start button and selecting “Device Manager.”
- Manually Install the Driver:
- Right-click on your mouse in Device Manager, select “Update driver,” and choose “Browse my computer for drivers.”
- Select the Driver File:
- Browse to the folder where you downloaded the driver file and select it.
- Complete the Installation:
- Follow the on-screen instructions to complete the installation. Afterward, restart your computer to apply the changes.
5. Rolling Back the Driver (If Necessary)

If the new driver causes issues or performance problems, you can roll back to the previous driver version.
Step-by-Step Guide to Rolling Back a Driver:
- Open Device Manager:
- Right-click on the Start button and select “Device Manager.”
- Find Your Mouse:
- Expand “Mice and other pointing devices,” right-click on your Microsoft mouse, and choose “Properties.”
- Go to the ‘Driver’ Tab:
- In the Properties window, click on the “Driver” tab.
- Click on ‘Roll Back Driver’:
- If the option is available, click on “Roll Back Driver” to revert to the previous version.
- Restart Your Computer:
- Restart your computer to revert the driver and restore functionality.
6. Best Practices for Updating Drivers
To maintain your system’s stability and performance, follow these best practices when updating drivers:
- Backup Important Data: Always back up your data before updating drivers, in case something goes wrong.
- Create a System Restore Point: Before installing new drivers, create a restore point in Windows, allowing you to revert the system if needed.
- Keep Drivers Updated Regularly: Regularly updating drivers ensures optimal performance and compatibility with new software and operating system updates.
- Download from Trusted Sources: Only download drivers from trusted sources, such as the official Microsoft or device manufacturer websites.
Conclusion
Keeping your Microsoft mouse driver up to date is essential for ensuring smooth operation and avoiding issues such as lagging, unresponsiveness, or compatibility problems. By following the steps outlined in this guide, you can easily check your current driver version, update it via Device Manager, or manually install the latest version from trusted sources.
Staying proactive with driver updates helps keep your mouse and other hardware functioning optimally, contributing to an overall better user experience on your Windows system. For further support, always check the official Microsoft website or contact their customer support for additional troubleshooting.
