How to Modify the Username of a Local Account
There are several reasons why you might want to change the account name of a local account on your Windows computer. Whether it’s a misspelled name, the need for a more professional appearance, or simply wanting to rename a user profile, Windows offers easy ways to update your local account name.
In this guide, we’ll walk you through the steps to change the account name of a local account in Windows 10 and Windows 11.
Why Change the Account Name?
Changing the local account name might be necessary for various reasons:
- Professionalism: If the account name is informal or inappropriate for business use, renaming it can give it a more professional appearance.
- Spelling mistakes: Misspelled names can be corrected easily by changing the account name.
- Simplification: Renaming long or complicated usernames to shorter ones can simplify account management.
Methods to Change the Local Account Name in Windows
There are a few different ways to change the local account name in Windows. We’ll cover both the Control Panel and Computer Management methods.
Method 1: Change the Account Name Using Control Panel
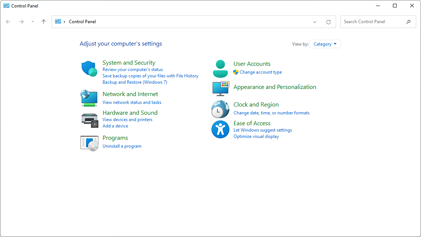
This method works well if you’re using a local account that is not linked to a Microsoft account. It’s simple and straightforward.
Step 1: Open Control Panel
- Press Windows + S to open the search bar.
- Type Control Panel and press Enter.
- Once the Control Panel opens, click on User Accounts.
Step 2: Go to User Accounts
- In the Control Panel, click on User Accounts again.
- Under Make changes to your user account, click on Change your account name.
Step 3: Change the Account Name
- Type the new account name in the box that appears.
- Click Change Name to save the new name.
Your local account name will now be updated, and you’ll see the new name when you log in or access files related to that account.
Method 2: Change the Account Name Using Computer Management
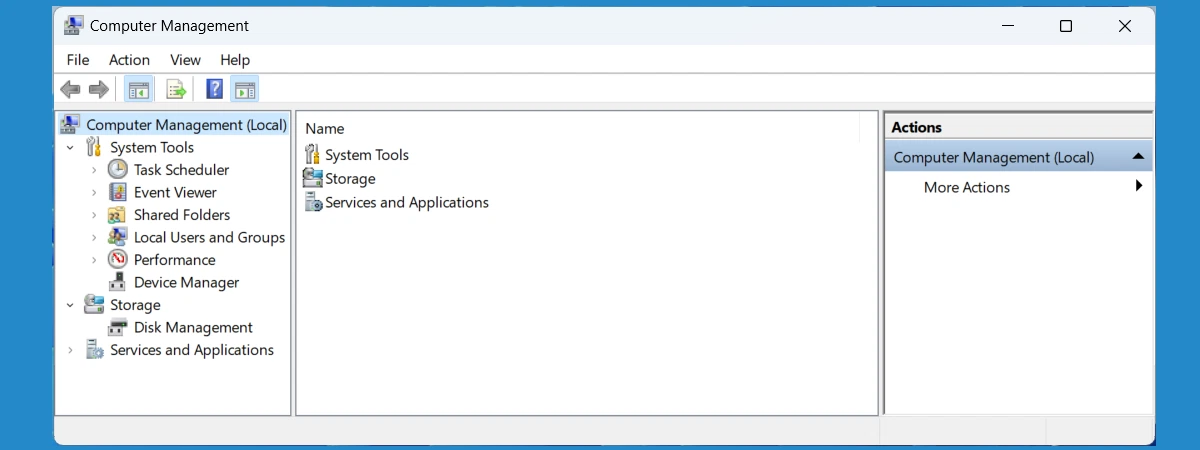
This method provides more advanced options and works for both local and admin accounts.
Step 1: Open Computer Management
- Press Windows + X and select Computer Management from the list.
- In the Computer Management window, expand Local Users and Groups on the left-hand side.
Step 2: Access the User Accounts
- Under Local Users and Groups, click on Users.
- Find the account name you want to change from the list of user accounts.
Step 3: Rename the Account
- Right-click on the account name and select Rename.
- Type the new account name and press Enter to save the changes.
Your account name will now be updated, and the change will reflect in the login screen and any other places where the account name appears.
Important Considerations When Renaming Local Accounts
Impact on User Folders
Changing the account name does not change the name of the user folder in C:\Users. If you also want to change the user folder name, this requires a more complicated process involving creating a new user account and transferring files.
Admin Access Required
To change the account name of a local account, you must be logged in as an administrator. If you’re not an admin, you won’t have the necessary permissions to make the change.
Renaming Administrator Accounts
Renaming an administrator account is possible, but ensure that you maintain strong security protocols (e.g., using a strong password) to protect the renamed admin account.
Conclusion
Changing the account name of a local account in Windows is a simple process that can be done in just a few steps using either the Control Panel or Computer Management. Whether you’re updating your account for personal or professional reasons, renaming the account will not affect the user files or settings, but it will provide a fresh and updated name for your account.
Recap:
- Control Panel: Best for quick and easy name changes.
- Computer Management: Ideal for managing multiple accounts or more advanced settings.
Make sure to log in with administrative privileges before starting the renaming process. While the account name will change, remember that this doesn’t automatically update the user folder in Windows Explorer, and this folder will retain the old name unless you create a new user profile.
