How to Resolve the “Missing File Privileges” Error on Steam
The “Missing File Privileges” error in Steam can be frustrating, especially when you’re trying to download or update a game. This error typically appears when Steam doesn’t have the proper permissions to access or modify files on your computer, leading to disruptions in downloading or installing content. Fortunately, there are several ways to resolve this issue and get your games running smoothly again.
In this guide, we’ll explore several methods to fix the “Missing File Privileges” error in Steam on Windows, ensuring that you can get back to gaming without any issues.
Common Causes of the “Missing File Privileges” Error
Before diving into the solutions, it’s important to understand why the “Missing File Privileges” error might occur. Some of the common causes include:
- Conflicting Background Processes: Certain processes, especially ones like IGFXEM Module, can conflict with Steam’s operation.
- Corrupt Steam Files: Steam’s installation files or specific game files may become corrupted, leading to access issues.
- Insufficient Permissions: Steam might not have the necessary permissions to read or write files.
- Antivirus or Firewall Interference: Security software may block Steam from accessing certain files.
Fix 1: End IGFXEM Module in Task Manager
One of the most common solutions for this error is to disable the IGFXEM Module, a process related to Intel graphics, which can sometimes interfere with Steam.
Steps to End IGFXEM Module:
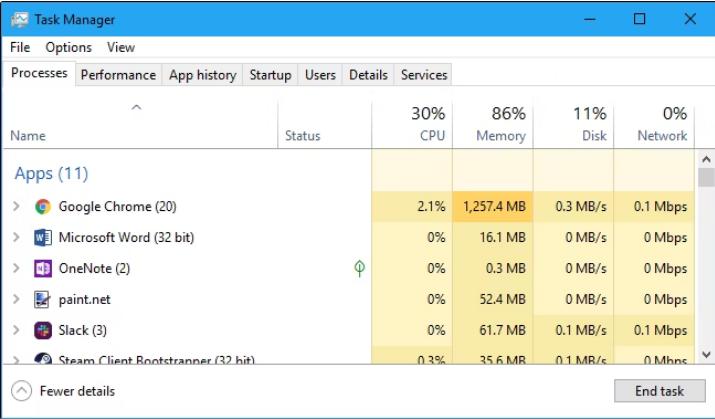
- Open Task Manager:
- Press
Ctrl + Shift + Escto open Task Manager.
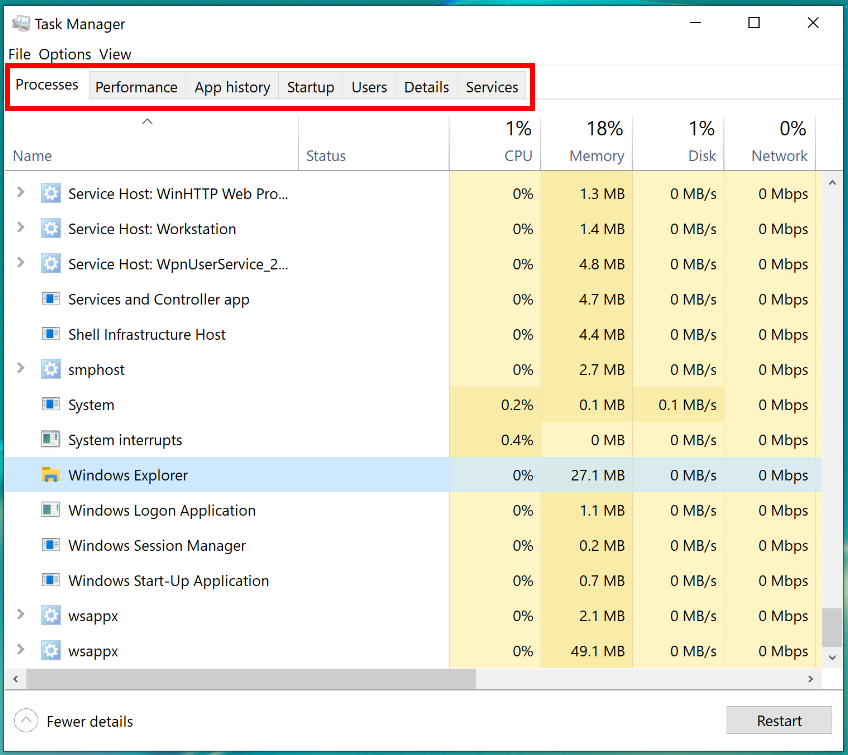
- Press
- Locate IGFXEM Module:
- Scroll down the list of processes and find IGFXEM Module.
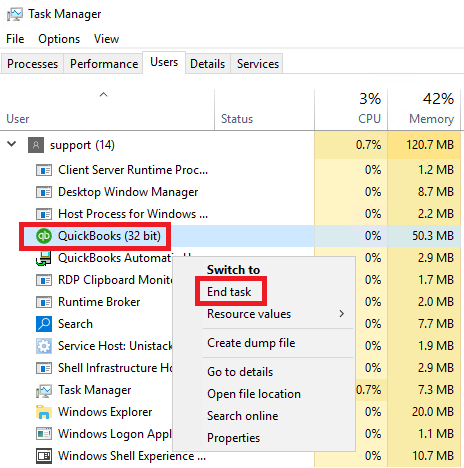
- End Task:
- Right-click on IGFXEM Module and select End task.
After ending the task, restart Steam and try downloading or updating your game again.
Fix 2: Run Steam as Administrator
Running Steam with administrative privileges can resolve permission issues and give the program the access it needs to modify files.
Steps to Run Steam as Administrator:
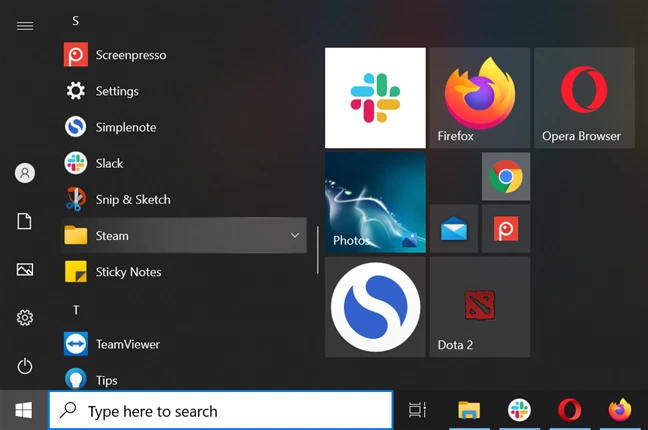
- Close Steam:
- If Steam is currently running, exit the program.
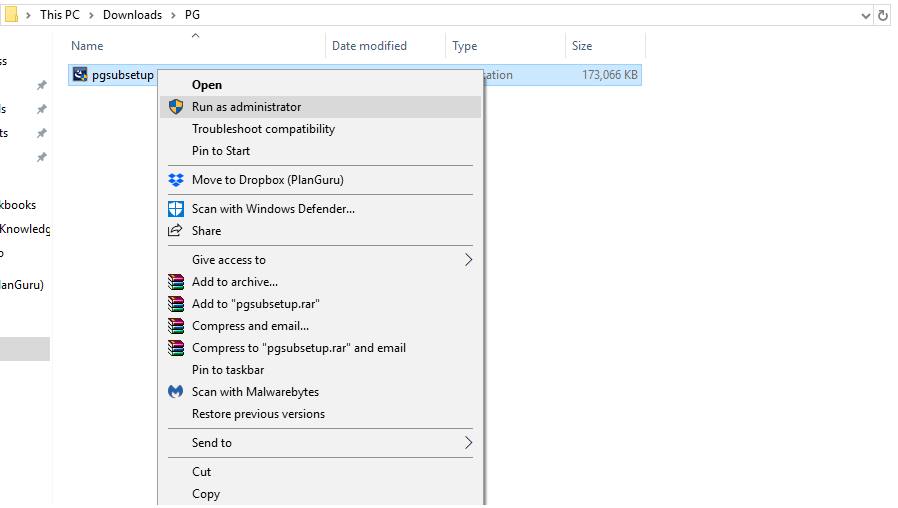
- Find Steam Shortcut:
- Right-click on the Steam shortcut on your desktop or in the Start menu.
- Run as Administrator:
- Select Run as administrator from the context menu.
- Confirm Permissions:
- If prompted by User Account Control, click Yes to grant administrator privileges.
Once Steam opens, try downloading or updating your game to see if the error is resolved.
Fix 3: Repair Steam Library Folder
The Steam Library Folder contains all the installed games and related files. If there are permission issues with this folder, it could trigger the “Missing File Privileges” error. Repairing the library folder can fix the problem.
Steps to Repair Steam Library Folder:
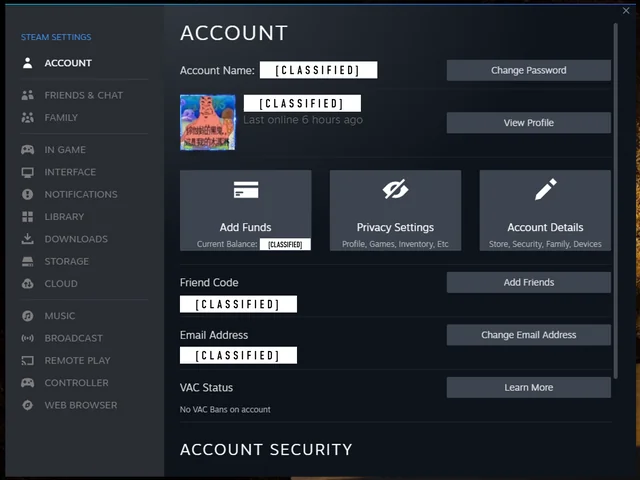
- Open Steam:
- Launch Steam and go to Steam > Settings.
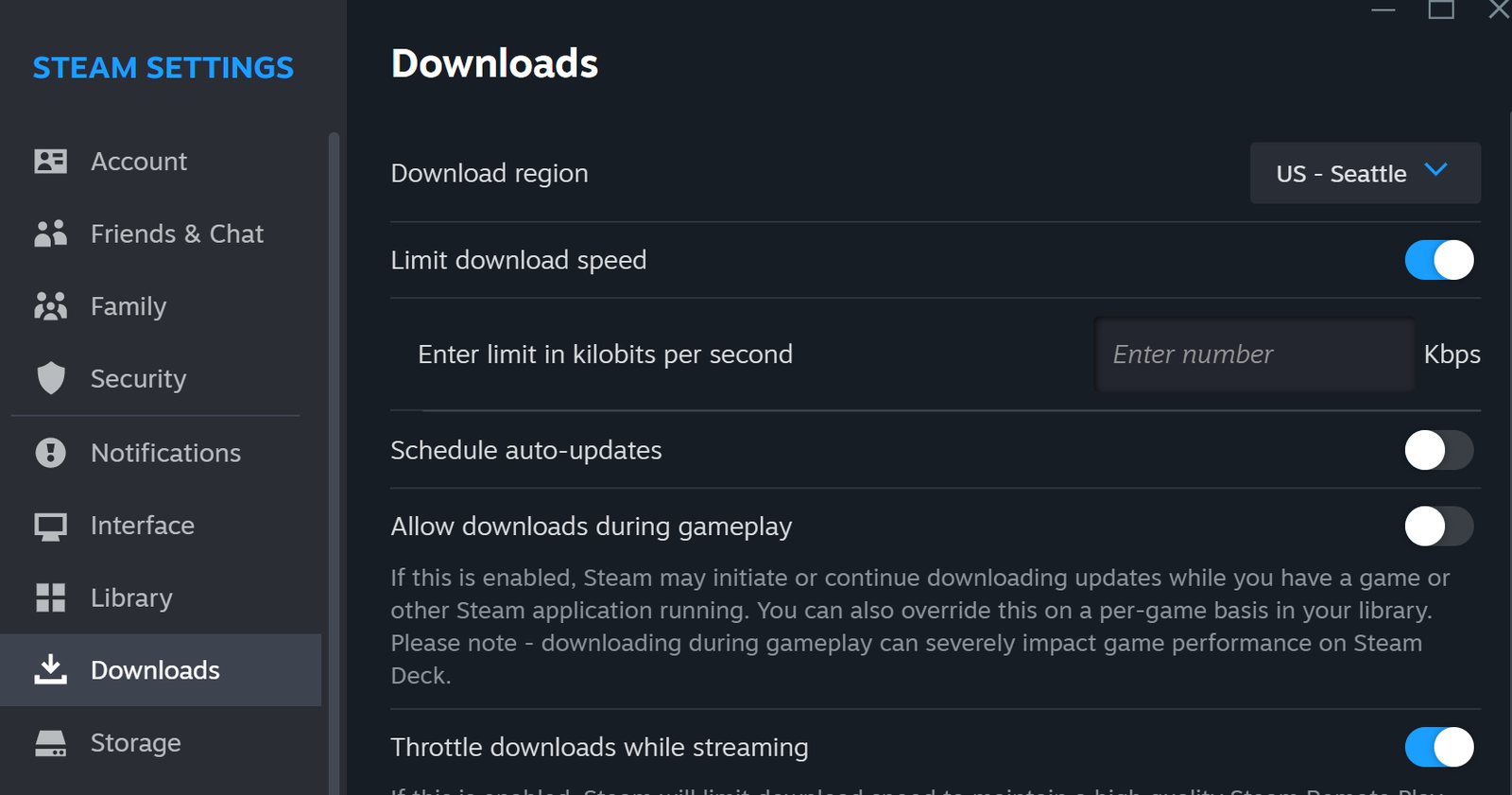
- Navigate to Downloads:
- In the Settings window, click on Downloads.
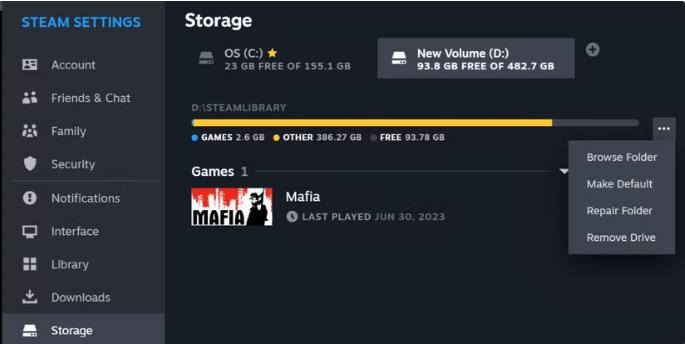
- Repair Library Folder:
- Click Steam Library Folders, then click the three dots next to your library folder and select Repair Folder.
- Restart Steam:
- After the repair is complete, restart Steam and check if the error is resolved.
Fix 4: Verify Game Files Integrity
Sometimes, the issue might be with the game’s installation files themselves. Verifying the integrity of game files can fix missing or corrupt files, potentially resolving the “Missing File Privileges” error.
Steps to Verify Game Files Integrity:
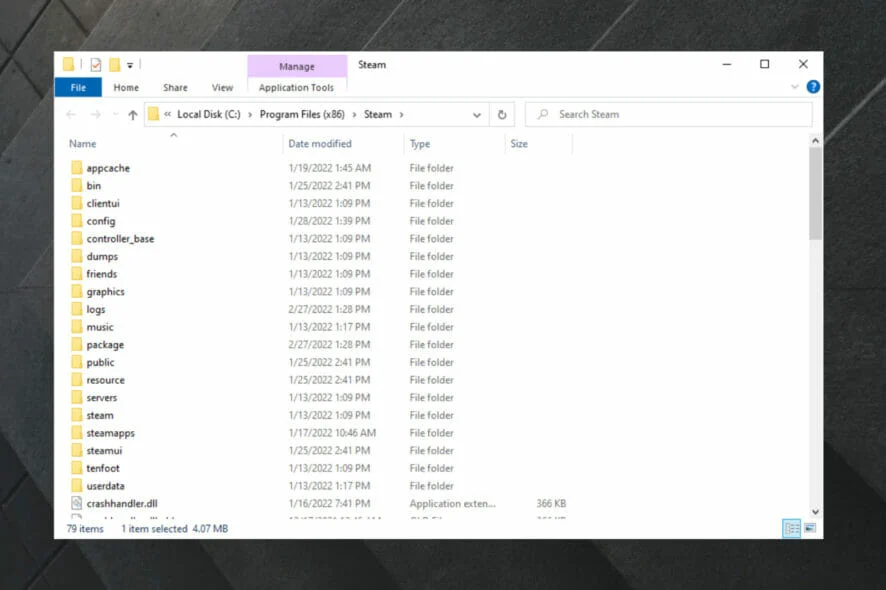
- Open Steam:
- Launch Steam and navigate to your Library.
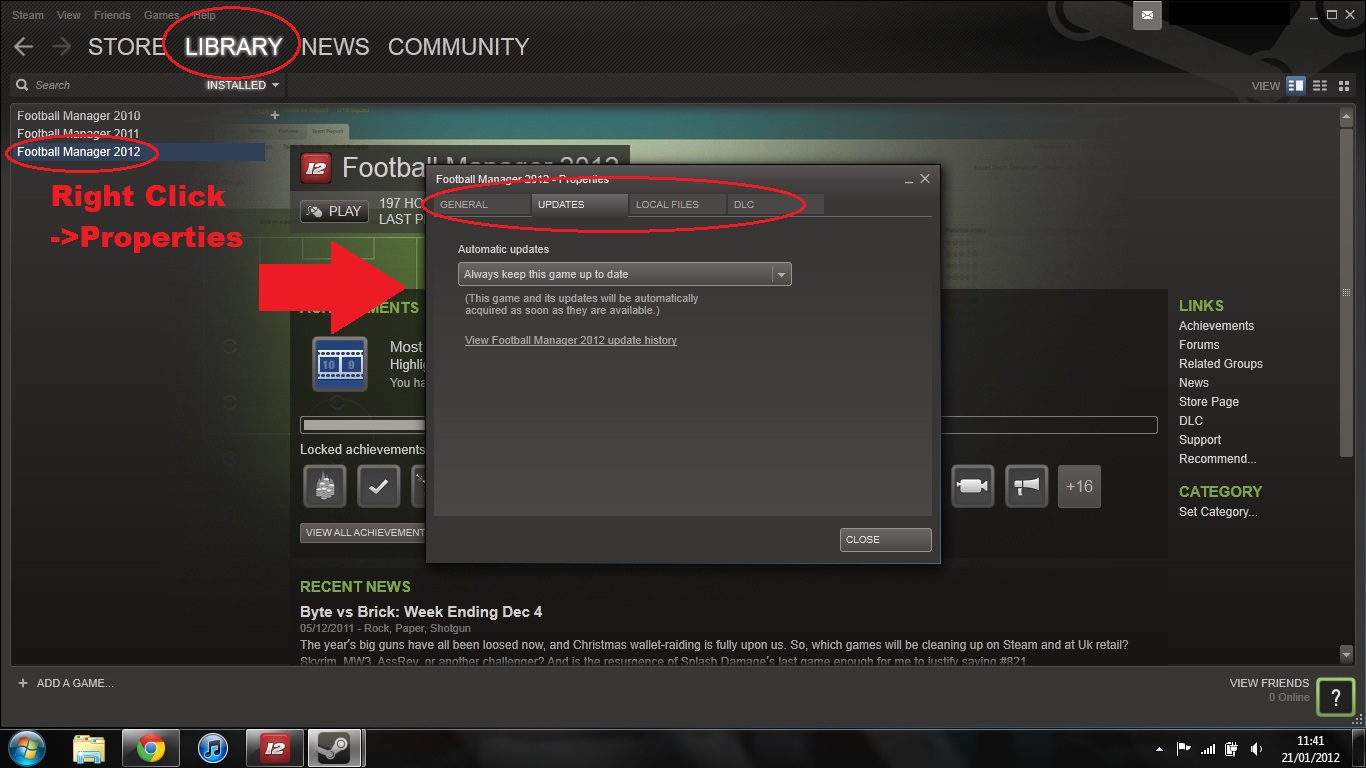
- Right-Click on the Game:
- Right-click on the game that’s giving you the error and select Properties.
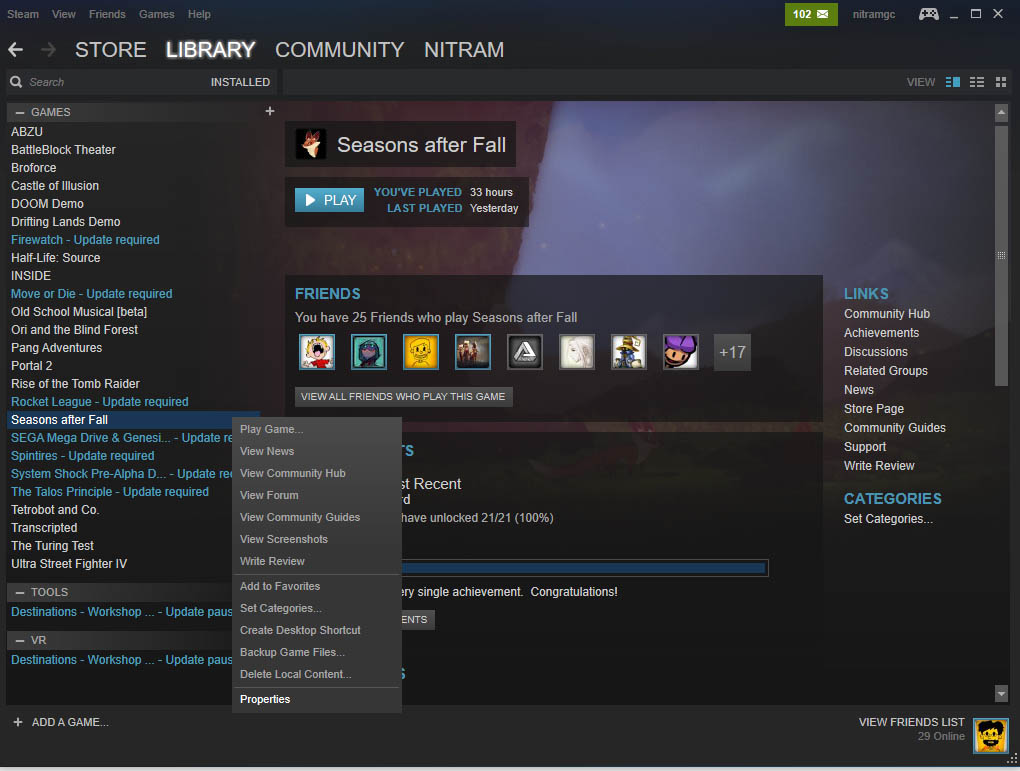
- Go to Local Files:
- In the Properties window, click on Local Files, then select Verify Integrity of Game Files.
- Wait for the Verification to Complete:
- Steam will scan the game files and repair any issues automatically. Once done, try launching the game again.
Fix 5: Change Download Region
Steam downloads are served from multiple servers worldwide. Sometimes, a specific server may experience issues, leading to the “Missing File Privileges” error. Changing your download region might fix the problem.
Steps to Change Download Region:
- Open Steam Settings:
- Open Steam, click on Steam in the upper-left corner, and select Settings.
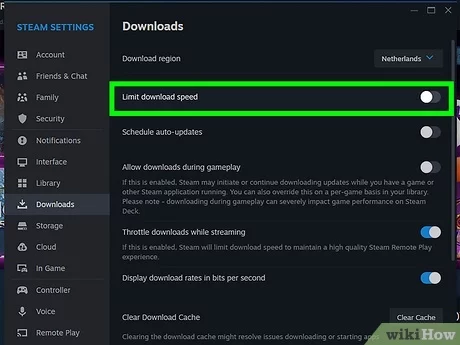
- Go to Downloads:
- In the Settings window, click on Downloads.
- Change Download Region:
- Under Download Region, select a different region from the dropdown list.
- Restart Steam:
- After changing the region, restart Steam and try downloading or updating your game again.
Fix 6: Temporarily Disable Antivirus Software
Sometimes, your antivirus software may block Steam from accessing or modifying files, causing the “Missing File Privileges” error. Temporarily disabling your antivirus can help determine if it’s the root cause.
Steps to Temporarily Disable Antivirus:
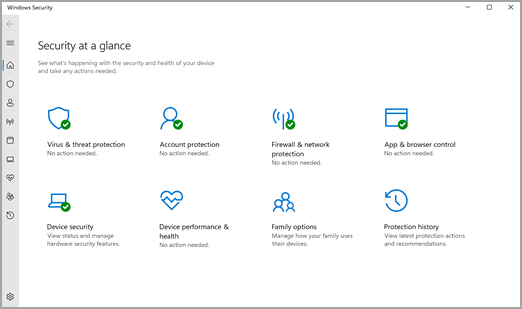
- Open Your Antivirus Program:
- Open your antivirus software and navigate to the settings menu.
- Disable Real-Time Protection:
- Temporarily disable real-time protection or any related security features.
- Re-enable Antivirus:
- After testing Steam, remember to turn your antivirus protection back on.
Conclusion
The “Missing File Privileges” error in Steam can be caused by a variety of issues, including conflicting processes, permission issues, or corrupt files. By following the steps outlined in this guide, you should be able to resolve the issue and get back to gaming.
If the problem persists after trying all these methods, you may want to contact Steam Support for additional assistance or explore more advanced solutions.
