How to Restore Missing Desktop Icons on Windows 10
If you’ve logged into your computer and noticed that all your desktop icons have vanished, don’t worry—this is a common issue in Windows 10. There are several reasons why desktop icons might disappear, including incorrect settings, software glitches, or corrupted system files. This guide walks you through step-by-step solutions to restore your desktop icons.
Check If Desktop Icons Are Hidden
The first thing to check is whether the desktop icons are simply hidden.
- Right-Click on the Desktop:
- Right-click anywhere on an empty area of your desktop.
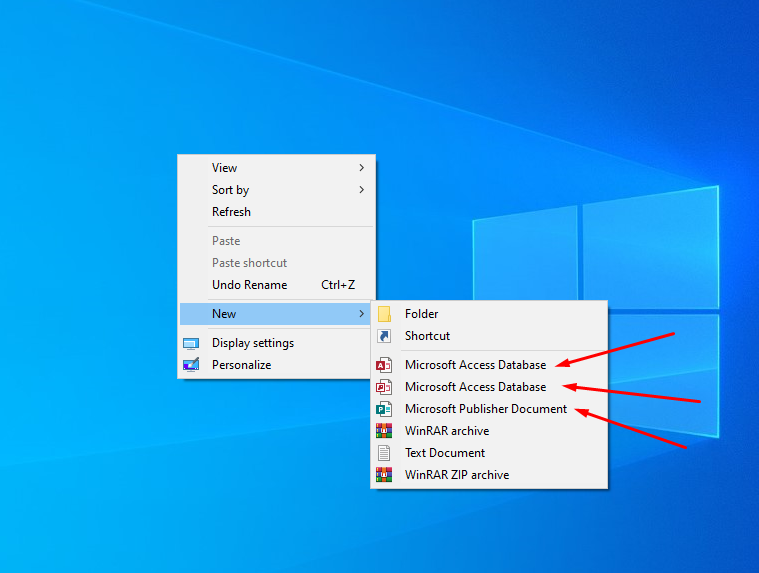
- In the context menu, hover over View.
- Right-click anywhere on an empty area of your desktop.
- Enable Show Desktop Icons:
- In the View submenu, ensure Show desktop icons is checked.
- If it isn’t, click on it to re-enable the icons.
This simple fix resolves the issue in many cases.
Restart Windows Explorer
Sometimes, the disappearance of desktop icons is caused by a glitch in Windows Explorer. Restarting it often solves the issue.
- Open Task Manager:
- Press Ctrl + Shift + Esc to open Task Manager.
- Alternatively, press Ctrl + Alt + Del and select Task Manager.
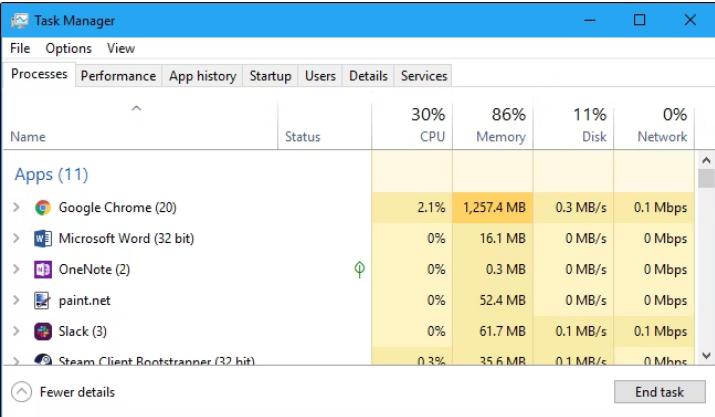
- Find Windows Explorer:
- Scroll through the Processes tab and locate Windows Explorer.
- Restart Explorer:
- Right-click on Windows Explorer and select Restart.
- Wait for the desktop to refresh.
Enable Desktop Icons Through Personalization Settings
If the issue persists, check your personalization settings.
- Open Settings:
- Press Win + I to open the Settings app.
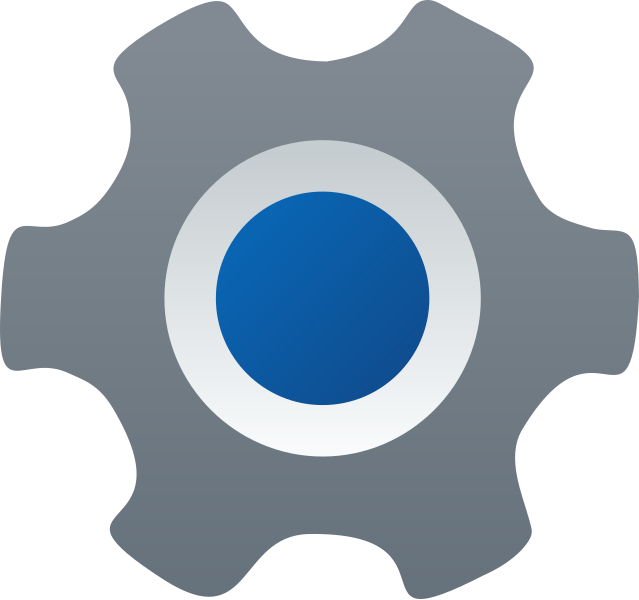
- Press Win + I to open the Settings app.
- Go to Personalization:
- Click Personalization, then select Themes from the left sidebar.
- Access Desktop Icon Settings:
- Scroll down to Related Settings and click Desktop icon settings.
- Enable Icons:
- In the Desktop Icon Settings window, check the boxes for the icons you want to appear, such as Computer, Recycle Bin, or Network.
- Click Apply and OK.
Check File Explorer Options
Sometimes, incorrect file explorer settings can cause icons to disappear.
- Open File Explorer Options:
- Press Win + S, type File Explorer Options, and hit Enter.
- Enable Desktop Items:
- Go to the View tab.
- Under Advanced settings, ensure Show hidden files, folders, and drives is selected.
- Click Apply and OK.
Scan for Malware
Malware can sometimes hide or delete desktop icons. Running a scan can help detect and remove any malicious software.
- Open Windows Security:
- Press Win + I to open Settings.
- Go to Update & Security > Windows Security.
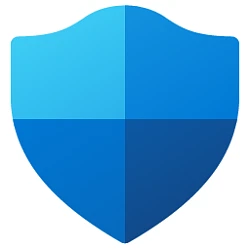
- Run a Quick Scan:
- Click Virus & threat protection and select Quick Scan.
- Perform a Full Scan:
- For thorough scanning, choose Scan options and select Full scan.
Restore System Files Using SFC and DISM
Corrupted system files can cause desktop icons to disappear. Using built-in tools like SFC and DISM can repair these files.
Run the SFC Command
- Open Command Prompt as Administrator:
- Press Win + S, type cmd, and select Run as administrator.
- Execute SFC Command:
- In the Command Prompt, type:
- Press Enter and wait for the process to complete.
Run the DISM Command
- Open Command Prompt as Administrator (if not already open).
- Execute DISM Commands:
- Type the following commands one by one, pressing Enter after each:
- Wait for each command to complete.
Perform a System Restore
If none of the above methods work, a system restore can revert your system to a previous state where the desktop icons were visible.
- Open System Restore:
- Press Win + S, type Create a restore point, and hit Enter.
- In the System Properties window, click System Restore.
- Choose a Restore Point:
- Select a restore point from a date when the desktop icons were visible.
- Follow the on-screen instructions to complete the process.
Final Thoughts
Disappearing desktop icons on Windows 10 can be frustrating, but the problem is usually easy to fix with the methods outlined above. Start with simple solutions like enabling desktop icons and restarting Windows Explorer, then move on to more advanced fixes if needed. If all else fails, a system restore can often resolve the issue.
