How to Resolve the “This App Couldn’t Be Installed” Error on Microsoft Store
Encountering the “This App Couldn’t Be Installed” error on the Microsoft Store can be frustrating, especially when you need to download or update essential apps. This issue may arise due to various reasons, including corrupted cache files, internet connectivity problems, outdated Windows updates, or Microsoft Store glitches.
In this comprehensive guide, we will walk through step-by-step solutions to fix the “This App Couldn’t Be Installed” error on the Microsoft Store, ensuring you can install your apps without any further issues.
Common Causes of “This App Couldn’t Be Installed” Error
Before diving into the solutions, it’s helpful to understand some common reasons why this error occurs:
- Corrupted Microsoft Store cache: Accumulated cache files can cause conflicts.
- Outdated Windows version: Running an outdated version of Windows may result in app installation errors.
- Internet connection issues: Unstable or slow internet connections can interrupt app downloads.
- Corrupt app data: The app you are trying to install may have become corrupt.
- Account or syncing issues: Problems with your Microsoft account can block app installations.
Method 1: Clear Microsoft Store Cache
Clearing the Microsoft Store cache can resolve conflicts and improve performance. This is a quick and easy first step.
Steps to Clear Microsoft Store Cache
- Open Run Command:
- Press
Windows + Ron your keyboard to open the Run dialog box. 
- Press
- Run the WSReset Command:
- Type WSReset.exe and press Enter.

- Wait for the Process to Complete:
- A blank command prompt will appear, and after a few seconds, the Microsoft Store will launch automatically. This indicates that the cache has been cleared.
- Retry the Installation:
- Open the Microsoft Store and attempt to install the app again to see if the error has been resolved.
Method 2: Check for Windows Updates
Outdated Windows versions can cause app installation issues on the Microsoft Store. Ensure your system is running the latest version of Windows.
Steps to Check for Windows Updates
- Open Windows Settings:
- Press
Windows + Ito open Settings. 
- Press
- Go to Windows Update:
- In the Settings menu, click on Update & Security, then select Windows Update.
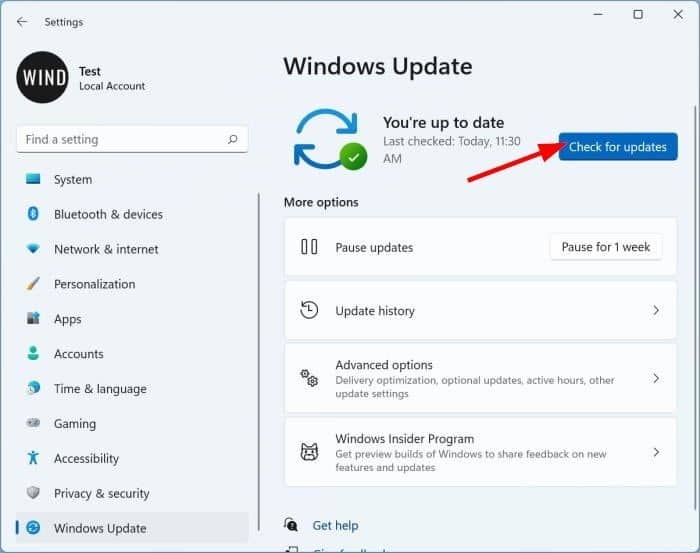
- Check for Updates:
- Click the Check for updates button. If any updates are available, they will be downloaded and installed automatically.
- Restart Your PC:
- After updating, restart your computer and try installing the app again from the Microsoft Store.
Method 3: Run Windows Store Troubleshooter
Windows has a built-in troubleshooter specifically designed to identify and fix issues related to the Microsoft Store.
Steps to Run the Windows Store Troubleshooter
- Open Windows Settings:
- Press
Windows + Ito open Settings.
- Press
- Navigate to Troubleshoot:
- Go to Update & Security > Troubleshoot.

- Run the Windows Store Apps Troubleshooter:
- Scroll down and click on Windows Store Apps.
- Click Run the troubleshooter to start diagnosing the problem.
- Follow the On-Screen Instructions:
- The troubleshooter will identify any issues with the Microsoft Store and attempt to fix them automatically.
- Retry App Installation:
- After the troubleshooter completes, open the Microsoft Store and try installing the app again.
Method 4: Reset the Microsoft Store App
If clearing the cache and running the troubleshooter didn’t work, resetting the Microsoft Store app itself can resolve deeper issues.
Steps to Reset the Microsoft Store App
- Open Windows Settings:
- Press
Windows + Ito open Settings. 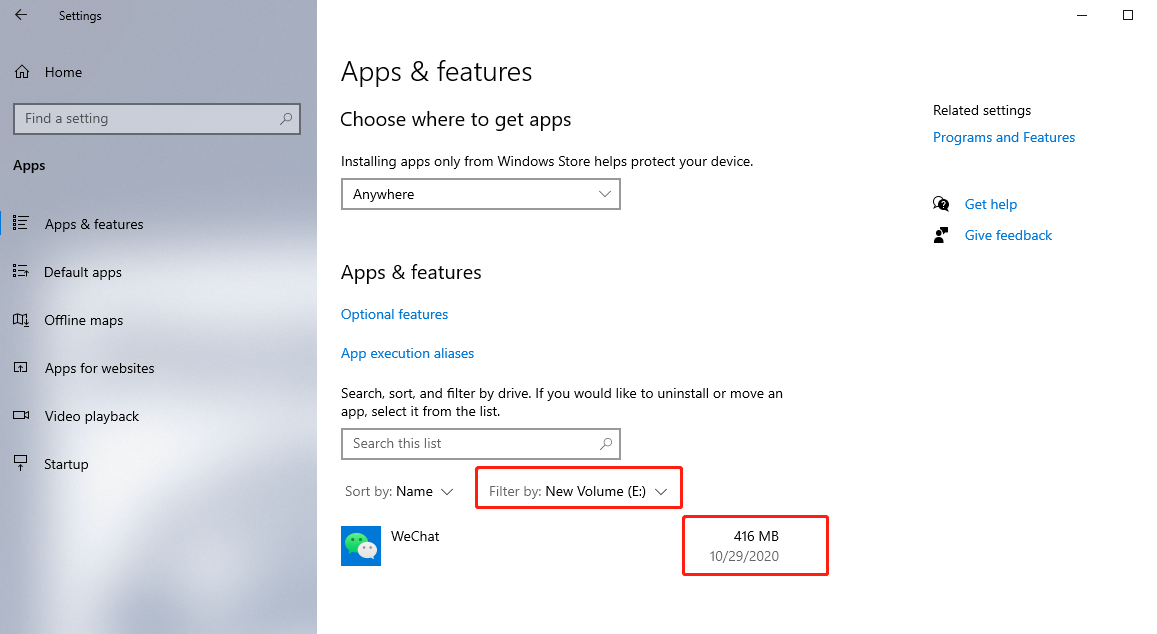
- Press
- Navigate to Apps:
- Go to Apps > Apps & Features.
- Find Microsoft Store:
- Scroll down and select Microsoft Store from the list of installed apps.
- Reset Microsoft Store:
- Click Advanced Options.
- Scroll down and click the Reset button. This will reset the app to its default state, deleting all settings and data.

- Restart Your PC:
- Restart your computer and attempt to install the app again from the Microsoft Store.
Method 5: Sign Out and Sign Back In to Your Microsoft Account
Sometimes, account syncing issues can prevent apps from installing. Signing out and back into your Microsoft account may resolve the issue.
Steps to Sign Out and Sign In to Microsoft Account
- Open Microsoft Store:
- Launch the Microsoft Store app.
- Sign Out of Your Account:
- Click on your profile picture in the upper-right corner and select Sign out.

- Sign Back In:
- After signing out, click the profile icon again and select Sign in.
- Enter your Microsoft account credentials.
- Retry the Installation:
- Try downloading and installing the app again after signing back into your account.
Method 6: Check Your Internet Connection
A weak or unstable internet connection may be the reason why apps fail to install. Ensure your internet is stable before retrying the installation.
Steps to Check Internet Connection
- Test Internet Speed:
- Use a tool like Speedtest to check your internet speed. Ensure your connection is stable and fast enough for downloads.
- Restart Router:
- If your connection is slow, try restarting your router or modem to refresh the connection.
- Switch to Wired Connection:
- For a more stable connection, consider switching to a wired (Ethernet) connection instead of Wi-Fi.
- Retry the Installation:
- Once your connection is stable, open the Microsoft Store and try installing the app again.
Method 7: Reinstall Microsoft Store
As a last resort, if none of the above methods work, you can try reinstalling the Microsoft Store.
Steps to Reinstall Microsoft Store Using PowerShell
- Open PowerShell as Administrator:
- Press
Windows + Xand select Windows PowerShell (Admin). 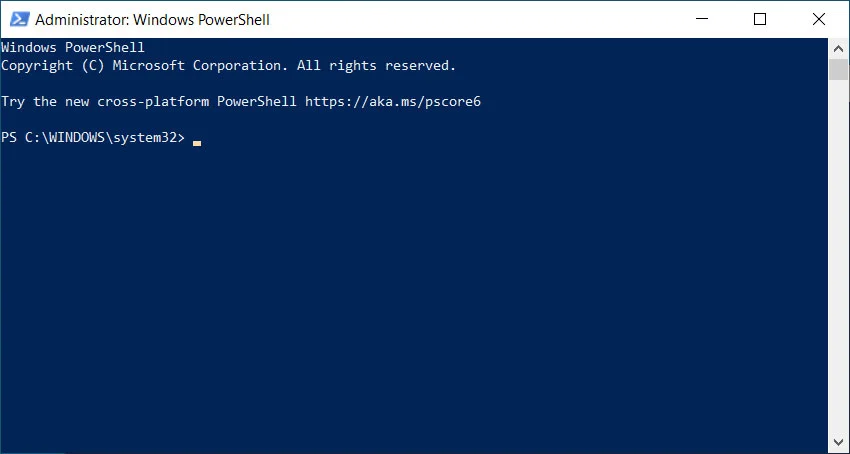
- Press
- Run Reinstall Command:
- Type the following command and press Enter:
powershellGet-AppxPackage -allusers *WindowsStore* | Foreach {Add-AppxPackage -DisableDevelopmentMode -register "$($_.InstallLocation)\AppXManifest.xml"}
- Restart Your PC:
- After running the command, restart your computer.
- Open Microsoft Store and Retry:
- After restarting, open the Microsoft Store and try installing the app again.
Conclusion
The “This App Couldn’t Be Installed” error on Microsoft Store can be caused by various issues such as cache problems, outdated Windows versions, or account issues. Fortunately, with the solutions provided in this guide, you can easily troubleshoot and fix the error. Whether you clear the cache, update Windows, or reset the Microsoft Store, these methods will help you resolve the problem and successfully install your apps.
If the issue persists, consider contacting Microsoft Support for further assistance.

