How to Resolve Microsoft Store Crashes on Windows 10
The Microsoft Store is a vital hub for downloading apps, games, and other digital content on Windows 10. However, it’s not uncommon for users to experience issues like crashes or freezing when trying to open or use the store. If you’re dealing with the Microsoft Store crashing on your Windows 10 system, don’t worry—there are several solutions you can try to fix the issue.
In this guide, we’ll walk you through a series of troubleshooting steps to resolve the problem and get the Microsoft Store working smoothly again.
Common Causes of Microsoft Store Crashing
Before diving into the fixes, it’s useful to understand what could be causing the Microsoft Store to crash:
- Corrupted Cache: The Microsoft Store may have accumulated too much cached data that could be causing performance issues.
- Outdated Windows Version: Running an older version of Windows 10 can lead to incompatibility issues with the store.
- Corrupt App Files: The Microsoft Store app or its supporting files might be corrupted.
- Network Connection Problems: A weak or unstable internet connection can prevent the store from functioning correctly.
Fix 1: Clear the Microsoft Store Cache
One of the most common fixes for the Microsoft Store crashing is to clear its cache. This can resolve problems caused by outdated or corrupted cache files.
Steps to Clear Microsoft Store Cache:

- Open the Run Dialog:
- Press
Windows + Rto open the Run dialog box.
- Press
- Run the WSReset Command:
- In the Run dialog, type WSReset.exe and press Enter.
- Wait for the Cache to Clear:
- A blank Command Prompt window will appear, and the cache will be cleared in the background. After a few moments, the Microsoft Store will open automatically.
Once the cache is cleared, check if the Microsoft Store is still crashing.
Fix 2: Run the Windows Store Apps Troubleshooter
Windows 10 includes a built-in troubleshooter specifically designed to fix issues related to Microsoft Store apps. Running this troubleshooter can detect and automatically fix the problem.
Steps to Run the Windows Store Apps Troubleshooter:
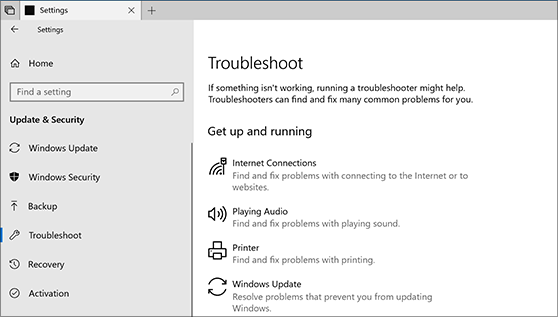
- Open Settings:
- Press
Windows + Ito open the Settings window.
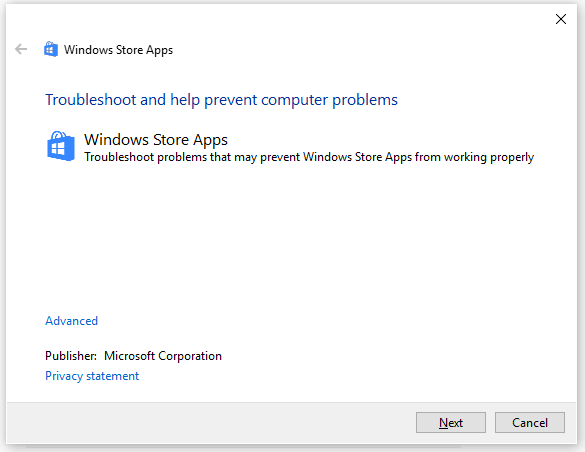
- Press
- Navigate to Troubleshoot:
- Go to Update & Security > Troubleshoot.
- Run the Windows Store Apps Troubleshooter:
- Scroll down and click on Windows Store Apps, then click Run the troubleshooter.
- Follow On-Screen Instructions:
- Follow the instructions provided by the troubleshooter to identify and fix any issues with the Microsoft Store.
Fix 3: Reset the Microsoft Store App
If the Microsoft Store continues to crash, resetting the app might help. This process will restore the app to its default state, which can resolve any underlying issues.
Steps to Reset the Microsoft Store App:
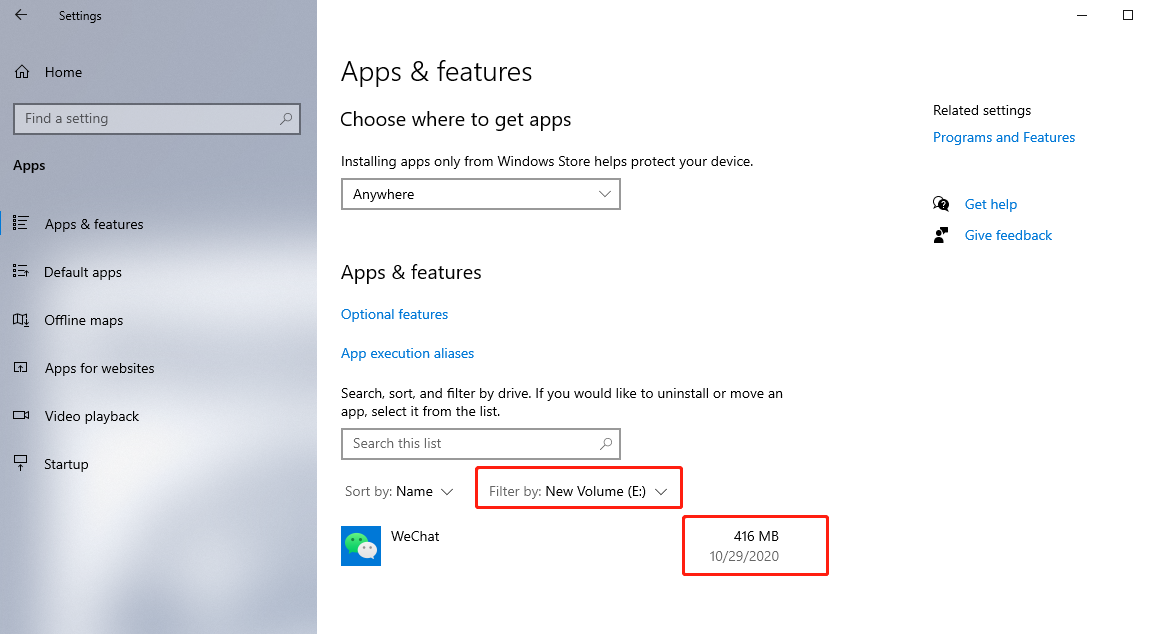
- Open Settings:
- Press
Windows + Ito open the Settings window. 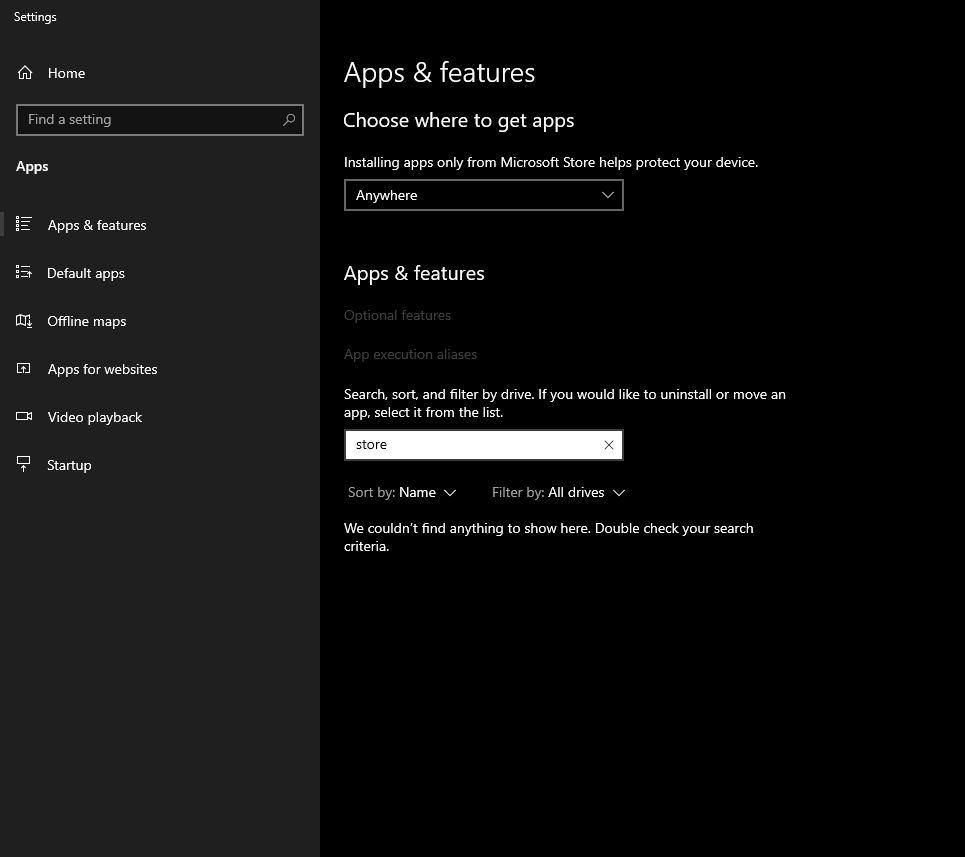
- Press
- Go to Apps:
- Navigate to Apps > Apps & features.
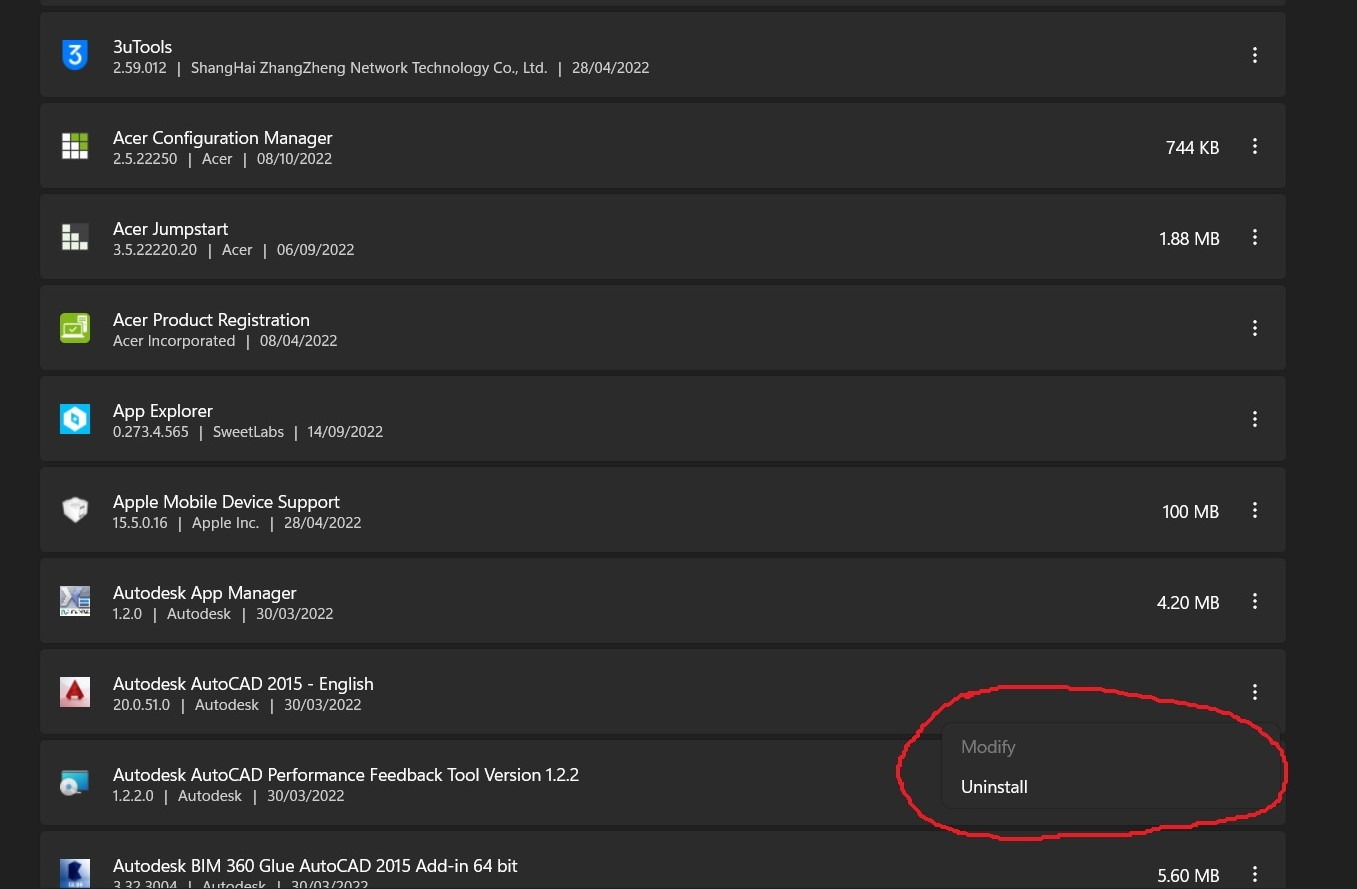
- Find Microsoft Store:
- Scroll through the list of installed apps and locate Microsoft Store.
- Reset the App:
- Click on Microsoft Store and select Advanced options. In the new window, scroll down and click the Reset button.
Resetting the app will delete all its data, including sign-in information and settings, so you may need to log in again afterward.
Fix 4: Check for Windows Updates
Running an outdated version of Windows 10 can cause issues with apps like the Microsoft Store. Keeping your system up to date can help resolve these crashes.
Steps to Check for Windows Updates:
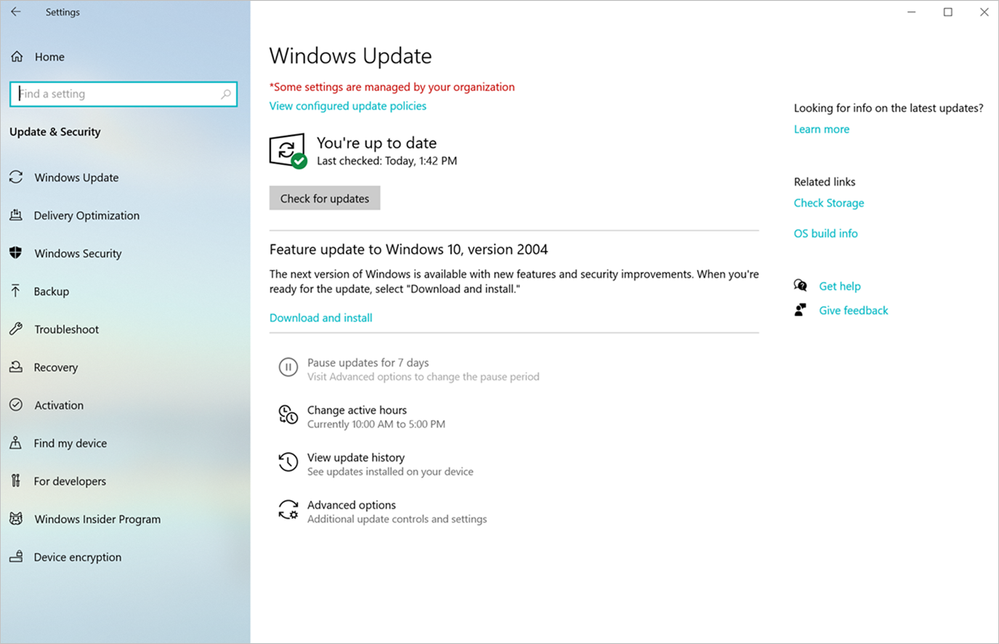
- Open Settings:
- Press
Windows + Ito open the Settings window. 
- Press
- Go to Update & Security:
- Navigate to Update & Security > Windows Update.
- Check for Updates:
- Click Check for updates. If any updates are available, Windows will download and install them automatically.
- Restart Your PC:
- Once the updates are installed, restart your PC and check if the Microsoft Store is working properly.
Fix 5: Reinstall the Microsoft Store
If none of the above solutions work, you can try reinstalling the Microsoft Store using PowerShell. This will remove and reinstall the app, which can fix any deep-rooted issues.
Steps to Reinstall the Microsoft Store via PowerShell:
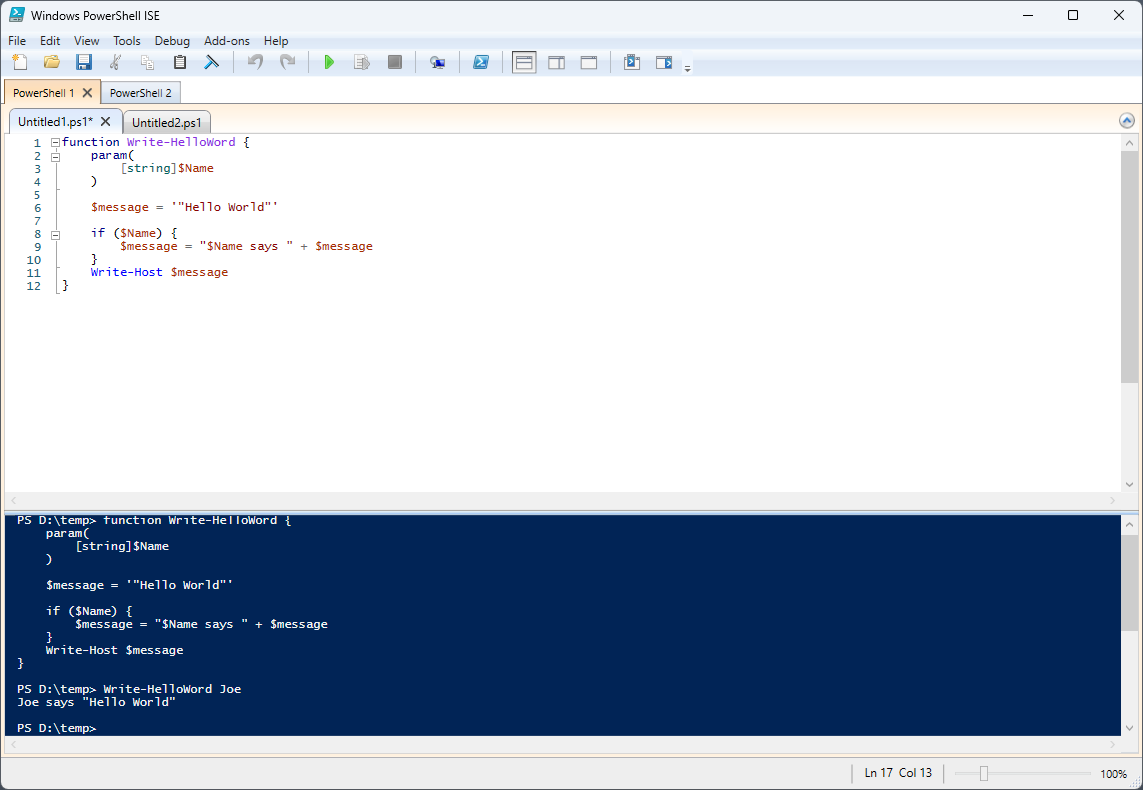
- Open PowerShell as Administrator:
- Press
Windows + Xand select Windows PowerShell (Admin) from the menu.
- Press
- Run the Reinstall Command:
- In the PowerShell window, type the following command and press Enter:
mathematica
Get-AppxPackage -allusers *WindowsStore* | Remove-AppxPackage
- In the PowerShell window, type the following command and press Enter:
- Install Microsoft Store Again:
- After uninstalling, run the following command to reinstall the Microsoft Store:
sql
Get-AppxPackage -allusers Microsoft.WindowsStore | Foreach {Add-AppxPackage -DisableDevelopmentMode -register "$($_.InstallLocation)\AppXManifest.xml"}
- After uninstalling, run the following command to reinstall the Microsoft Store:
- Restart Your PC:
- Restart your computer to complete the reinstallation process.
Fix 6: Check Your Network Connection
A poor or unstable internet connection can cause the Microsoft Store to crash. Make sure your network is stable by resetting your connection or switching to a different network.
Steps to Reset Network Connection:
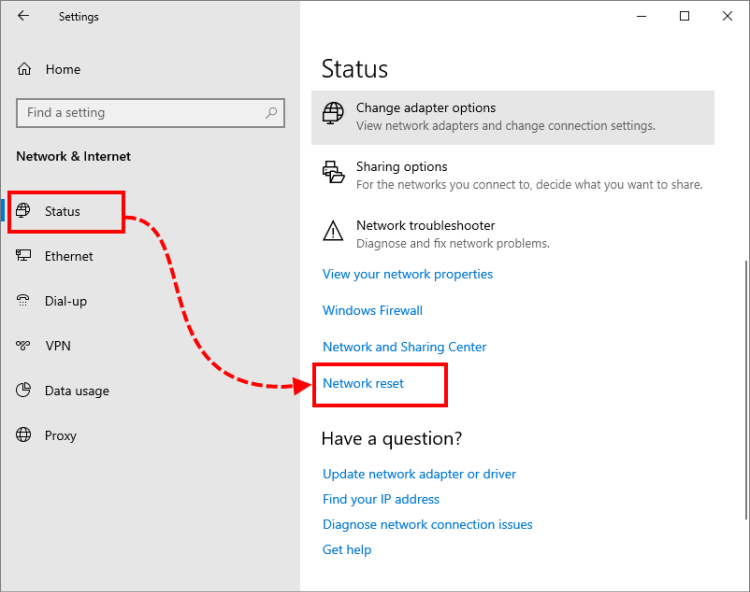
- Open Settings:
- Press
Windows + Ito open the Settings window.
- Press
- Navigate to Network & Internet:
- Go to Network & Internet > Status.
- Reset Network:
- Scroll down and click Network reset to restore all network settings to their default values.
Conclusion
The Microsoft Store crashing on Windows 10 can be a frustrating issue, but by following the steps outlined in this guide, you should be able to resolve the problem. Whether it’s clearing the cache, running the troubleshooter, resetting the app, or reinstalling it through PowerShell, one of these methods is likely to get the store working properly again.
If the issue persists even after trying all these solutions, consider contacting Microsoft Support for further assistance.
