Troubleshooting the Microsoft Print to PDF Feature When It’s Not Working
Microsoft’s Print to PDF feature is a convenient tool that allows users to convert documents into PDF format directly from any application. This feature, however, may occasionally malfunction due to various reasons, such as driver issues, settings misconfigurations, or system glitches. Here’s a detailed guide to help you troubleshoot and fix the Microsoft Print to PDF not working issue on Windows.
Common Causes of the Print to PDF Not Working Issue
Several factors can cause the Print to PDF feature to stop working. Understanding these common causes can help you address the problem more effectively.
- Driver Issues: Outdated or corrupted drivers may interfere with the Print to PDF function.
- System Configuration: Incorrect printer settings or disabled Print to PDF settings.
- Windows Updates: Some updates may inadvertently disrupt the Print to PDF feature.
- Third-Party Conflicts: Antivirus software or third-party PDF applications can also conflict with Microsoft’s Print to PDF.
Let’s explore the solutions to get your Print to PDF feature working smoothly again.
Solution 1: Enable the Microsoft Print to PDF Feature
In some cases, the Print to PDF feature may be disabled. Re-enabling it could resolve the problem.
- Open Control Panel:
- Click on Start, type Control Panel, and press Enter.

- Click on Start, type Control Panel, and press Enter.
- Go to Programs and Features:
- Select Programs and then click on Turn Windows features on or off.
- Enable Print to PDF:
- In the Windows Features dialog box, scroll down and locate Microsoft Print to PDF.
- Check the box next to it if it’s unchecked.
- Click OK and restart your computer.
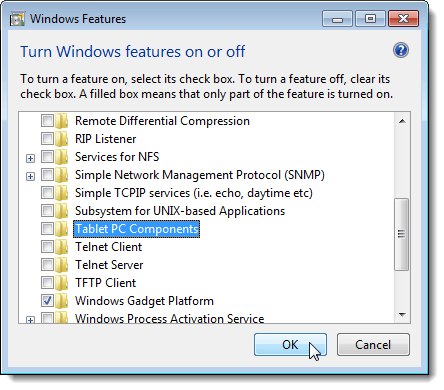
- Test the Print to PDF Function:
- Open any document, go to File > Print, and select Microsoft Print to PDF to see if it’s working.
Solution 2: Set Microsoft Print to PDF as the Default Printer
Sometimes, setting Microsoft Print to PDF as the default printer can resolve the issue, especially if you have multiple printers or virtual printers installed.
- Open Settings:
- Press Win + I to open Settings and select Devices.
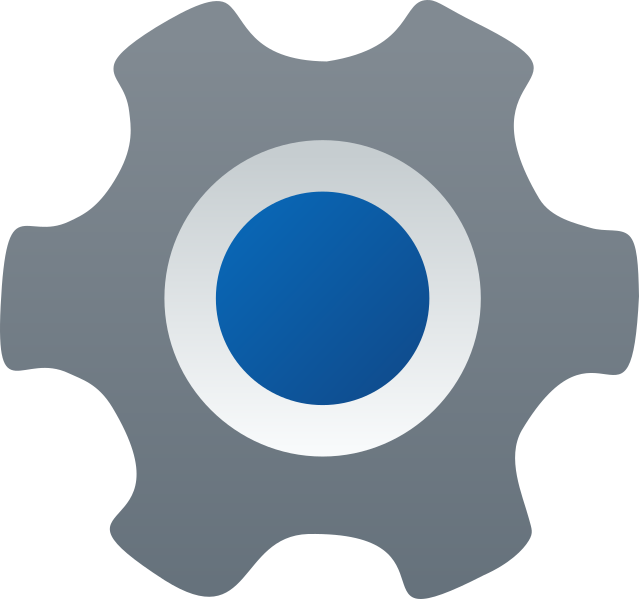
- Press Win + I to open Settings and select Devices.
- Go to Printers & Scanners:
- In the Printers & Scanners section, find Microsoft Print to PDF.
- Click on it, then select Manage and choose Set as default.
- Test the Feature:
- Try printing a document to PDF to check if the problem is resolved.
Solution 3: Reinstall the Microsoft Print to PDF Feature
Reinstalling the Microsoft Print to PDF feature can help fix issues caused by corrupted files or settings.
- Remove Microsoft Print to PDF:
- Go to Control Panel > Programs > Turn Windows features on or off.
- Uncheck Microsoft Print to PDF and click OK.
- Restart your computer.
- Reinstall Print to PDF:
- After the restart, return to the Windows Features menu, check Microsoft Print to PDF again, and click OK.
- Restart your computer once more.
- Test Printing to PDF:
- Open a document and try using Microsoft Print to PDF to see if it works.
Solution 4: Update Printer Drivers
Outdated printer drivers can interfere with the Print to PDF feature. Ensure your drivers are up to date.
- Open Device Manager:
- Right-click Start and select Device Manager.

- Right-click Start and select Device Manager.
- Expand Print Queues:
- Locate Microsoft Print to PDF under Print queues.
- Update the Driver:
- Right-click Microsoft Print to PDF and select Update driver.
- Choose Search automatically for updated driver software.
- Test Print to PDF:
- Try printing to PDF again to check if the update resolved the issue.
Solution 5: Check for Windows Updates
Sometimes, installing the latest Windows Updates can fix system-related bugs, including problems with Print to PDF.
- Open Settings:
- Press Win + I and go to Update & Security.
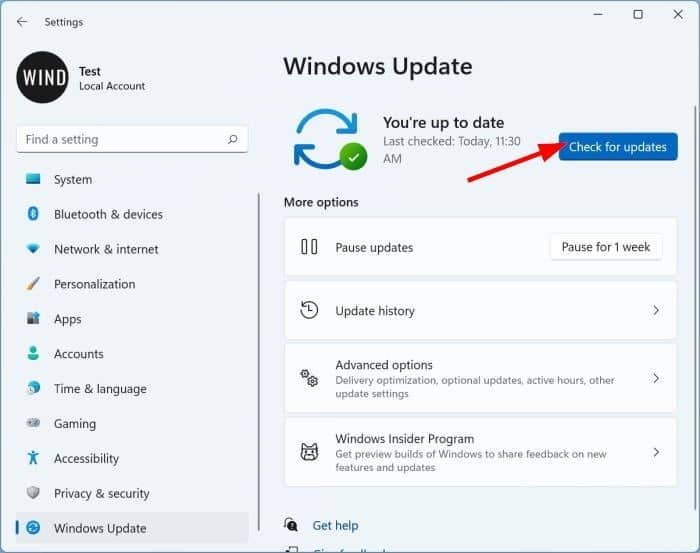
- Press Win + I and go to Update & Security.
- Check for Updates:
- Click on Check for updates and install any pending updates.
- Restart Your Computer:
- Restart your PC and test the Print to PDF function.
Solution 6: Use a Third-Party PDF Printer (Temporary Workaround)
If the above solutions don’t work, you can install a third-party PDF printer as a temporary workaround.
- Search for PDF Printer Software:
- Look for reputable PDF printer software, such as CutePDF or doPDF.
- Install and Set as Default:
- Install the software and set it as your default printer temporarily until Microsoft Print to PDF is fixed.
- Print Your Document:
- Print documents to PDF using the third-party software.
Troubleshooting Common Issues
Issue 1: Print to PDF Option Not Showing
If Microsoft Print to PDF doesn’t appear in the print dialog:
- Reinstall Print to PDF using Solution 3.
- Restart the Print Spooler Service: Open Services by pressing Win + R, typing services.msc, and pressing Enter. Find Print Spooler, right-click it, and select Restart.
Issue 2: PDF File Not Saving
If the PDF file is not saving after printing:
- Choose a Specific Directory: Ensure you’re selecting a specific location for saving your PDF files, not leaving it to default paths.
- Rename the File: Sometimes, a file name conflict can prevent saving. Try renaming the file before printing.
Issue 3: Blank Pages in PDF Output
If your PDF files are coming out blank:
- Check Document Content: Ensure the document you’re printing has visible content.
- Update or Reinstall Print to PDF as shown in Solution 3.
Summary
The Microsoft Print to PDF feature is a handy tool that can occasionally encounter issues. By following these troubleshooting steps, you should be able to resolve most problems and restore full functionality. From enabling the feature to updating drivers or using third-party alternatives, each solution helps address common causes of the Print to PDF feature not working in Windows.
