How to Organize and Declutter Your Microsoft Outlook Inbox

Microsoft Outlook is a powerful email management tool, but over time, your inbox can become cluttered with unread emails, spam, and unnecessary messages. A clean inbox improves productivity and ensures you can find important emails when you need them. This comprehensive guide will show you how to efficiently clean your Microsoft Outlook inbox and maintain organization.
Step 1: Assess the Current State of Your Inbox
Before diving into cleanup, it’s essential to understand the condition of your inbox. Check how many unread or old emails you have and identify unnecessary categories, such as promotions or newsletters. Once you have an idea, set aside some time to focus on decluttering.
Step 2: Use Outlook’s Cleanup Tools
Microsoft Outlook has built-in tools designed to help you manage and clean your inbox efficiently.
1. Conversation Clean Up
Outlook’s conversation cleanup tool removes redundant emails within an email thread.
- How to Use It:
- Open Outlook and go to your inbox.
- Click on the Home tab.
- Select Clean Up and choose one of the following options:
- Clean Up Conversation: Cleans up a single conversation.
- Clean Up Folder: Cleans up all conversations in a specific folder.
- Clean Up Folder and Subfolders: Cleans all conversations, including those in subfolders.
- Confirm the action to delete redundant messages.
This feature ensures you retain only the latest emails while discarding duplicates.
2. Delete or Archive Old Emails
Archiving moves older messages to a separate folder, making your inbox cleaner while keeping the emails accessible.
- To Archive:
- Select the emails you want to archive.
- Click the Archive button in the toolbar.
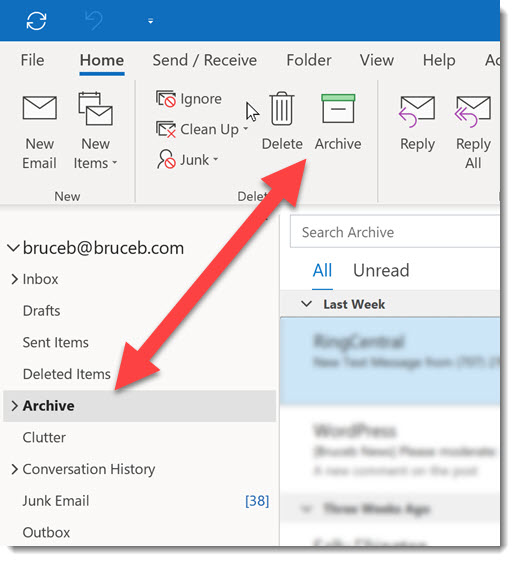
- These emails will be moved to the Archive folder.
- To Delete:
- Select unnecessary emails.
- Press the Delete button or drag them to the Deleted Items folder.
Step 3: Use Search Filters for Quick Cleanup
Outlook has powerful search and filter options that make it easy to find specific types of emails.
1. Filter by Sender
If you receive many emails from the same sender, clean them up in bulk.
- Type the sender’s name in the search bar.
- Select all emails from that sender and delete or archive them.
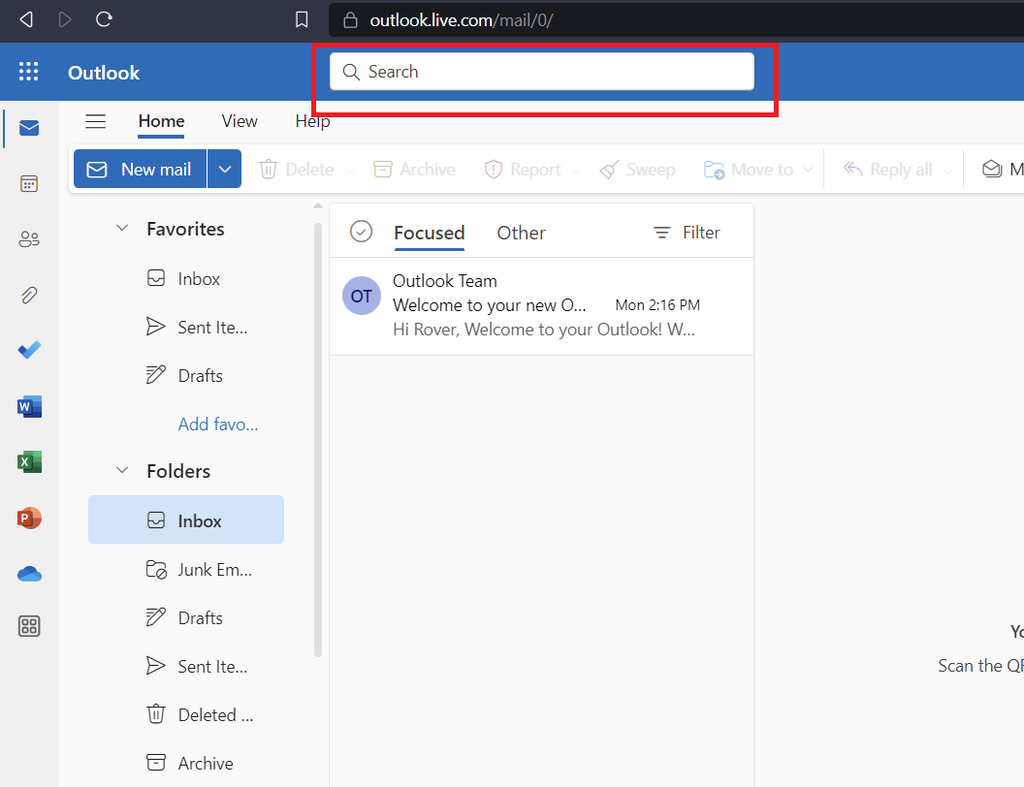
2. Filter by Date
Search for old emails you no longer need.
- Use the Search Tools menu and apply a date filter, such as “Older than 6 months.”
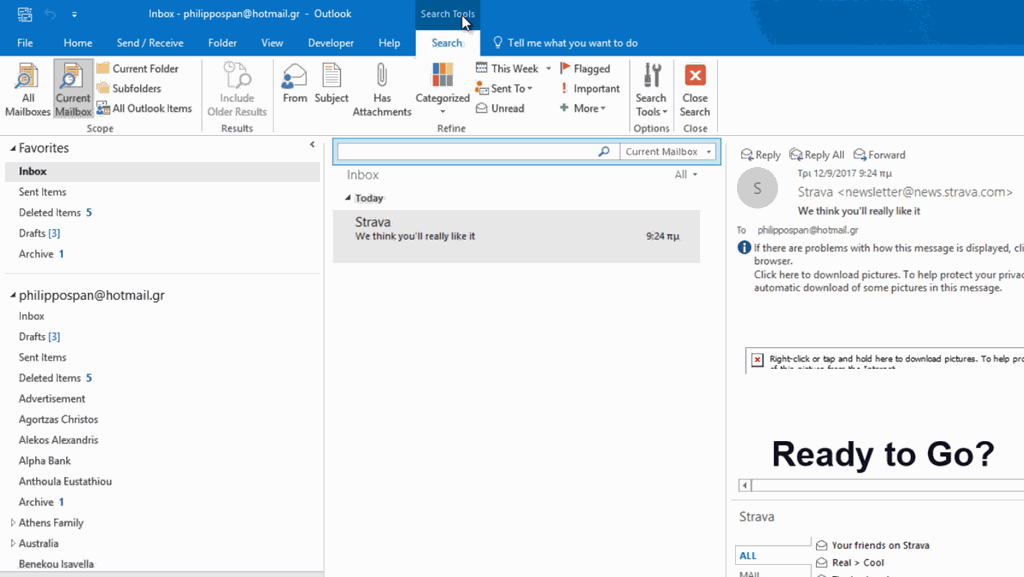
Step 4: Create Rules to Automate Email Organization
Outlook rules can automatically sort emails into folders or delete them based on predefined criteria.
How to Create Rules:
- Go to the File tab and select Manage Rules & Alerts.
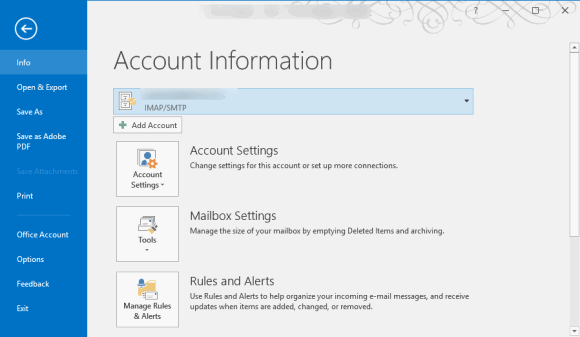
- Click New Rule.
- Choose a template, such as “Move messages from someone to a folder.”
- Define the sender, keywords, or other criteria.
- Select the destination folder or action (e.g., delete or move).
- Save the rule.
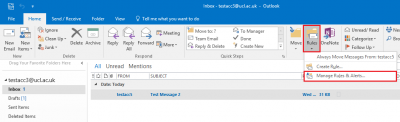
By automating sorting, your inbox will stay cleaner with less effort.
Step 5: Unsubscribe from Unwanted Emails
Promotional emails and newsletters often clutter inboxes. Unsubscribing from unnecessary emails reduces the influx of messages.
How to Unsubscribe:
- Open a promotional email.
- Scroll to the bottom and find the Unsubscribe link.
- Click the link and follow the instructions to remove yourself from the mailing list.
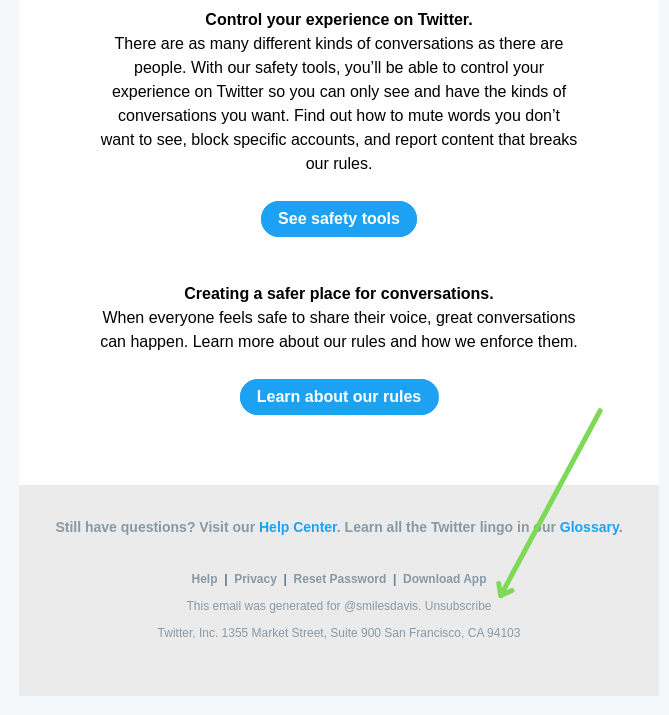
Alternatively, you can use Outlook’s Sweep feature to block recurring emails from specific senders.
Step 6: Organize Emails with Folders
Creating folders helps categorize your emails for quick access and organization.
How to Create Folders:
- Right-click on your inbox or an existing folder.
- Select New Folder and name it (e.g., Work, Personal, Receipts).
- Move emails into the appropriate folder.
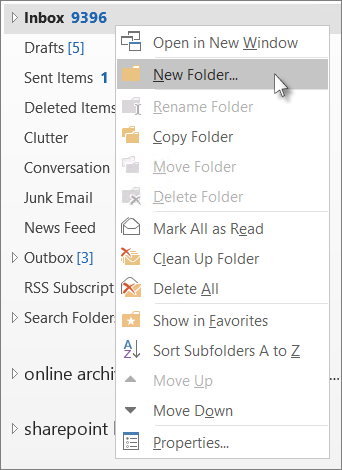
Step 7: Use Focused Inbox to Prioritize Important Emails
Outlook’s Focused Inbox feature automatically separates important emails from less critical ones.
How to Enable Focused Inbox:
- Go to the View tab.
- Click Show Focused Inbox.
- Outlook will divide your inbox into Focused and Other tabs.
Emails from frequent contacts or marked as important will appear in the Focused tab, while newsletters and promotions go to the Other tab.
Step 8: Clear the Deleted Items and Junk Email Folders
Deleted and junk emails take up storage space, even after you clean your inbox.
- Clear Deleted Items:
- Right-click on the Deleted Items folder.
- Select Empty Folder.
- Clear Junk Emails:
- Open the Junk Email folder.
- Select all emails and delete them permanently.
Step 9: Compact Your PST File (For Large Mailboxes)
If your Outlook inbox is connected to a large PST file, cleaning it up may not immediately reduce the file size. Compacting the file ensures it takes up less disk space.
How to Compact:
- Go to File > Account Settings > Account Settings.
- Select your data file and click Settings.
- Under the Advanced tab, select Compact Now.
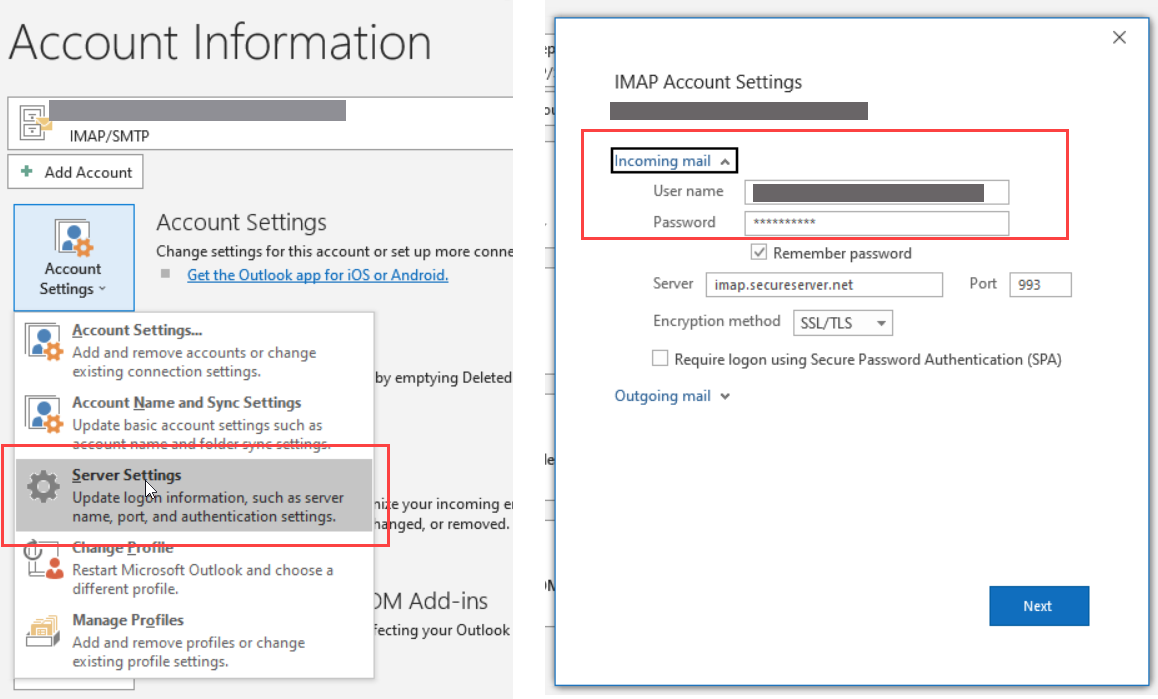
Step 10: Schedule Regular Inbox Maintenance
Maintaining a clean inbox is easier when done consistently. Set aside time weekly or monthly to review and organize your emails.
Tips for Regular Maintenance:
- Delete or archive emails as they come in.
- Use rules to automate sorting.
- Clear junk and deleted items regularly.
Conclusion
Cleaning your Microsoft Outlook inbox may seem like a daunting task, but with the right tools and strategies, it can be done efficiently. By using features like Conversation Clean Up, rules, and Focused Inbox, you can declutter your emails, stay organized, and improve productivity. Regular maintenance ensures your inbox remains tidy and functional over time. Follow these steps to take control of your Outlook inbox today!
