Guide to Merging Microsoft Accounts
Microsoft currently does not offer an option to merge two separate Microsoft accounts directly. However, there are ways to link accounts, transfer data, or consolidate services, which can help you streamline access to your files, emails, and subscriptions across accounts. This guide provides a detailed step-by-step approach to effectively manage multiple Microsoft accounts by linking them or using workarounds to access files and services without juggling multiple logins.
Why Merge or Link Microsoft Accounts?
People often end up with multiple Microsoft accounts for various reasons, such as having a personal and a work account, or creating an additional account for a specific service like Xbox or Office 365. Consolidating or linking accounts can simplify your digital life by providing:
- Unified access to all Microsoft services.
- Simplified account management, especially for accessing files across different accounts.
- Consolidated subscriptions like Office 365, OneDrive, and Skype to avoid multiple payments.
Link Microsoft Accounts via Email Forwarding or Aliases
Though you can’t merge Microsoft accounts, you can link them by adding an alias (alternative email) or setting up email forwarding.
1. Add an Alias to Your Microsoft Account
Aliases act as alternate email addresses associated with a single Microsoft account, letting you receive emails in one inbox.
- Go to the Microsoft Account website at account.microsoft.com.
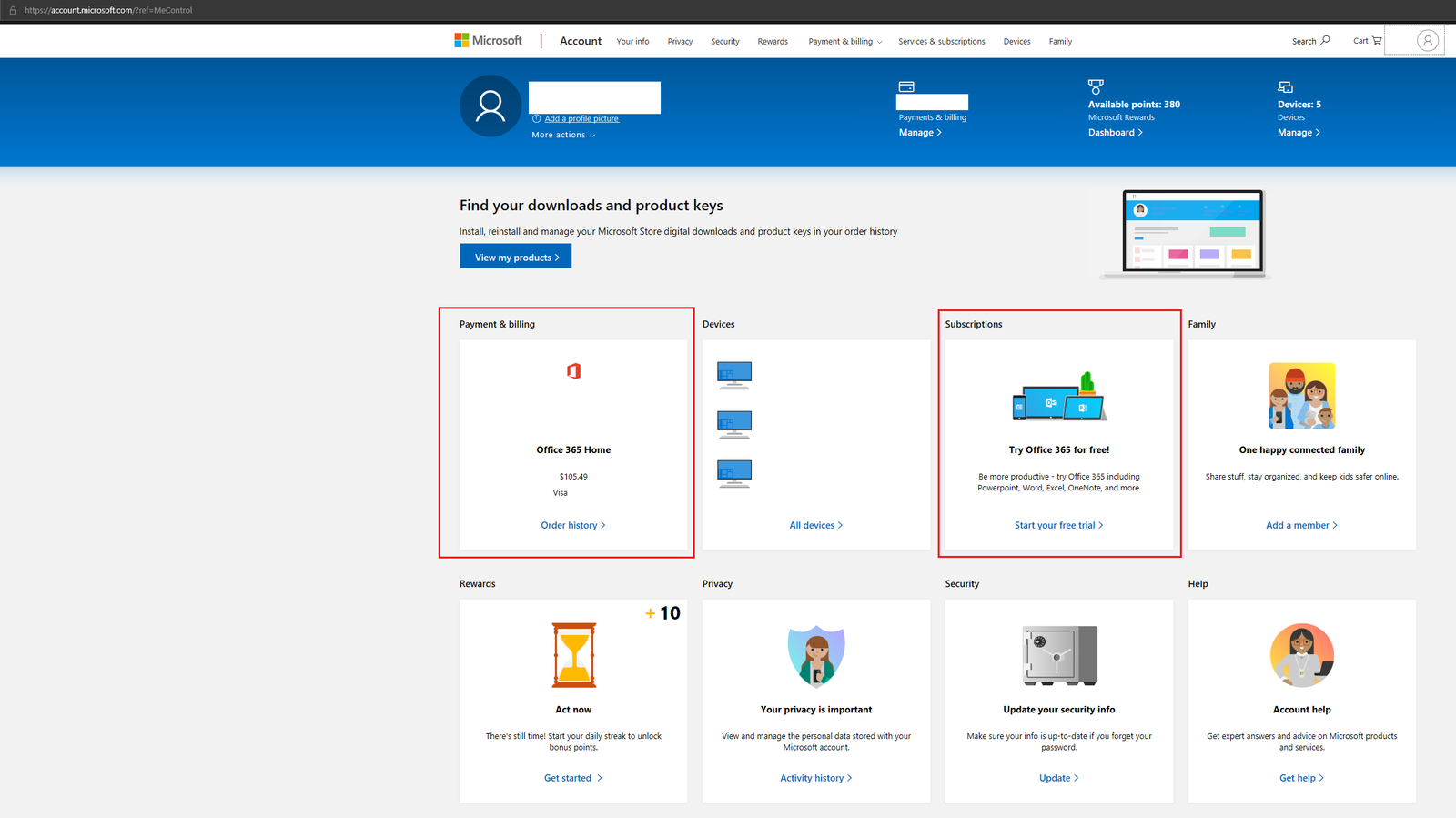
- Sign in to the Primary Account: Log in to the account you want to use as your main account.
- Select “Your Info”: In the top navigation, go to Your Info.
- Choose “Manage how you sign in to Microsoft”: Click this link under the Account Info section.

- Add Email: Select Add Email under Account aliases.
- Enter Your Other Microsoft Email: Add your secondary Microsoft account email. You may also create a new Outlook.com address if needed.
- Verify the Alias: Follow the instructions to confirm and verify your new alias.
This setup allows you to use either email to log into the same account, and all emails will be accessible from one inbox.
2. Set Up Email Forwarding Between Microsoft Accounts
If you prefer to keep both accounts separate but want to access emails from a single account, you can enable email forwarding.
- Log in to the Secondary Account: Open the Microsoft account you want to forward emails from.
- Go to Outlook Settings: In Outlook.com, click the Settings gear icon in the upper-right corner, then choose View all Outlook settings.
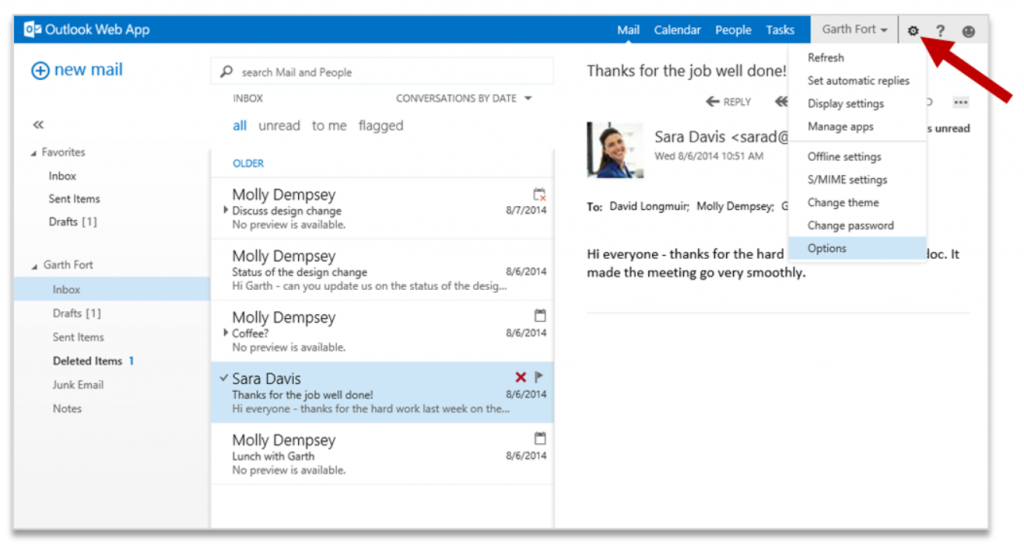
- Enable Forwarding: Navigate to Mail > Forwarding. Check the box that says Enable forwarding.
- Enter Primary Account Email: Input the email address of your main account where you want all emails forwarded.
- Save Settings: Confirm by selecting Save.
Now, emails sent to your secondary account will appear in your primary account’s inbox, giving you access to messages from both accounts in one place.
Transfer Files Using OneDrive
If both accounts use OneDrive, you can share files between them to consolidate storage.
- Log in to OneDrive on the Secondary Account.
- Select Files to Transfer: Highlight the files or folders you want to share.
- Click “Share”: Choose Share at the top of the screen, then select Copy link or Email.
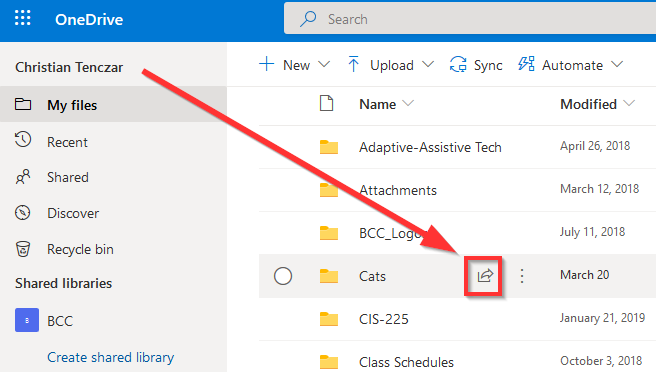
- Send the Link to Your Primary Account: Paste the link in an email or directly send it to your primary account’s email address.
- Access Files in Primary Account: Open the link from your primary account and download or move files as needed.
Alternatively, you can upload files directly from your secondary account’s OneDrive to your primary account’s OneDrive.
Manage Microsoft Services Across Accounts
If you have subscriptions (e.g., Office 365 or Xbox Live) on separate accounts, you may need to prioritize which account holds these services, as subscriptions cannot be merged or transferred between accounts.
- Sign in to the Primary Account.
- Go to Services & Subscriptions: Visit account.microsoft.com/services to view current subscriptions.
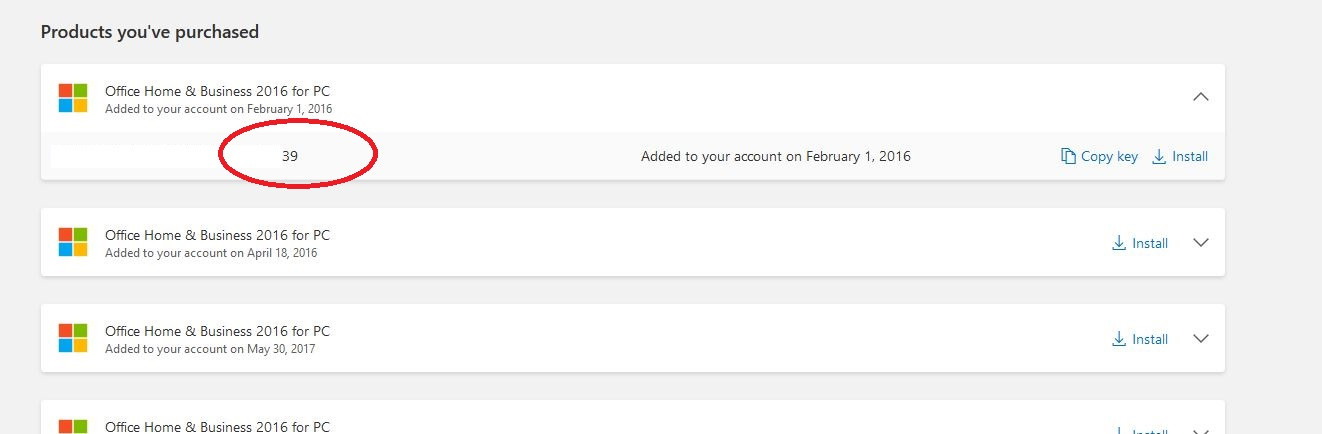
- Cancel Secondary Account Subscriptions: If you have overlapping subscriptions in the secondary account, consider canceling or letting them expire. Renew subscriptions on the primary account to ensure all services are centralized.
For instance, you could maintain an Office 365 subscription on your main account and use the secondary account only for specific services, such as Xbox.
Additional Tips for Managing Multiple Microsoft Accounts
Access Files from Both Accounts Using Account Switching
Most Microsoft apps, including OneDrive, Office, and Outlook, allow switching between accounts without logging out entirely. You can use this feature if you need to maintain both accounts without merging them.
- Open the Microsoft App: Open OneDrive, Outlook, or any other app that supports account switching.
- Select “Add Account”: Look for an Add Account or Switch Account option, usually found under Account Settings or Profile.
- Sign in to the Secondary Account: Enter your secondary account credentials to switch between accounts as needed.
Use the Microsoft Authenticator App
The Microsoft Authenticator app allows you to manage multiple Microsoft accounts from one place, making it easier to sign in across services without constant password entry.
- Download Microsoft Authenticator: Install the app on your phone from the App Store or Google Play.
- Add Both Microsoft Accounts: In the app, add both your primary and secondary accounts.
- Switch Between Accounts: You can easily switch between accounts for authentication, keeping both accounts accessible while still secure.
Conclusion
While you cannot merge two Microsoft accounts directly, linking them through aliases, email forwarding, or file sharing can streamline your account management. By consolidating emails, files, and services where possible, you can effectively manage both accounts and reduce redundancy. Use account-switching features in Microsoft apps or the Microsoft Authenticator app to stay organized and simplify accessing your information across multiple accounts.
By following these steps, you can achieve a cohesive experience across Microsoft services without needing to merge accounts completely.
