Comprehensive Guide to the Windows 10 Media Creation Tool
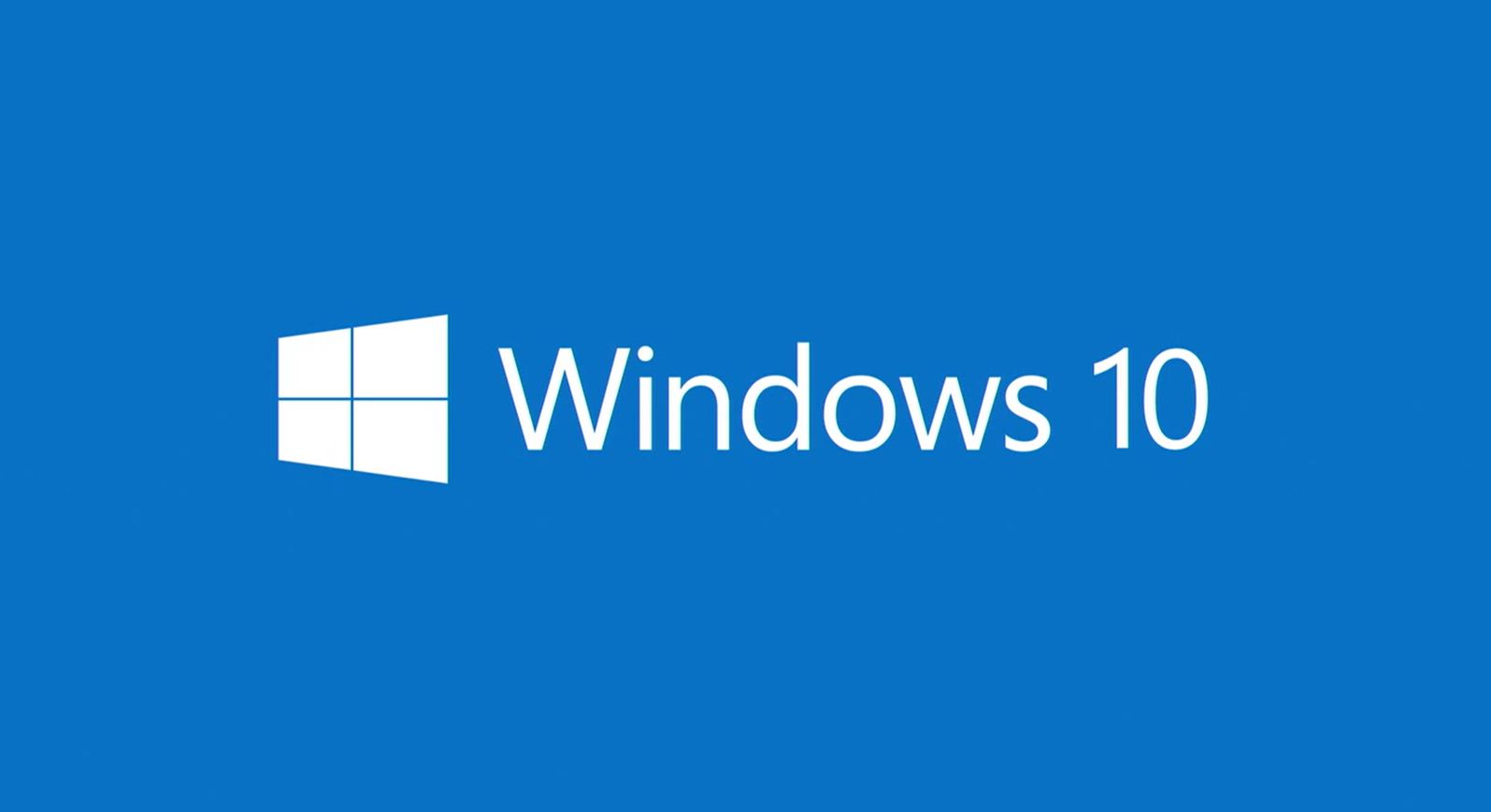
The Windows 10 Media Creation Tool is a versatile utility developed by Microsoft that allows users to create bootable USB drives, download ISO files, or directly upgrade their Windows systems. This tool is indispensable for clean installations, troubleshooting, or upgrading to the latest version of Windows 10. This guide provides a comprehensive overview of the tool and detailed instructions for its use.
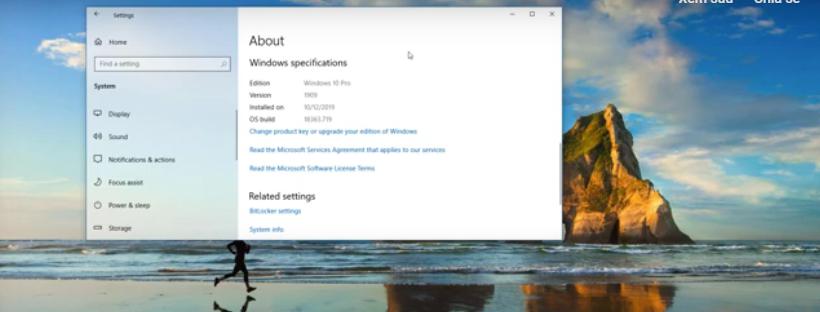
What Is the Windows 10 Media Creation Tool?
The Windows 10 Media Creation Tool is a free utility provided by Microsoft. Its primary functions include:
- Upgrading Windows 10: Instantly upgrade to the latest version without losing files.
- Downloading ISO Files: Save a copy of Windows 10 as an ISO for burning to a DVD or USB.
- Creating Bootable Drives: Make a USB drive that can reinstall or repair Windows 10.
This tool is ideal for users who need flexibility in managing their Windows operating system.
System Requirements
Before you start using the Windows 10 Media Creation Tool, ensure your system meets these requirements:
- Operating System: Windows 7, Windows 8.1, or Windows 10.
- Processor: 1GHz or faster.
- RAM: 1GB for 32-bit or 2GB for 64-bit.
- Storage Space: At least 8GB for creating a bootable USB drive.
- Internet Connection: Required for downloading files.
How to Download and Install the Media Creation Tool
1. Download the Tool
- Visit Microsoft’s Official Page:
- Go to the Microsoft Download Page.
- Click on “Download Tool Now”:
- Download the latest version of the Media Creation Tool.
2. Install and Launch the Tool
- Run the Executable File:
- Locate the downloaded file (usually named
MediaCreationTool.exe) and double-click to launch.
- Locate the downloaded file (usually named
- Accept the License Agreement:
- Read and accept Microsoft’s terms to proceed.
How to Use the Media Creation Tool
Option 1: Upgrade Windows 10
- Choose “Upgrade This PC Now”:
- This option directly upgrades your system.
- Follow the On-Screen Instructions:
- The tool will download and install the latest version of Windows 10 automatically.
Option 2: Create a Bootable USB Drive
- Choose “Create Installation Media”:
- Select the language, edition, and architecture (32-bit or 64-bit).
- Insert a USB Drive:
- Ensure your USB drive has at least 8GB of free space.
- Select USB Drive:
- Choose your USB from the list of drives, then click Next.
- Wait for the Process to Complete:
- The tool will create the bootable drive.

Option 3: Download ISO File
- Choose “Create Installation Media”:
- As with creating a USB, select your language, edition, and architecture.
- Select ISO File:
- Choose to save an ISO file to your computer.
- Burn ISO to DVD (Optional):
- Use a tool like Windows Disc Image Burner to burn the ISO to a DVD.
Troubleshooting Common Issues
Error: “Something Went Wrong”
- Fix: Ensure you have a stable internet connection and sufficient storage space.
USB Not Detected
- Fix: Reformat the USB drive to FAT32 or NTFS using Disk Management.
Tool Not Launching
- Fix: Run the tool as an administrator and disable antivirus temporarily.
Benefits of the Media Creation Tool
- Easy Upgrades: Simplifies the process of keeping Windows 10 up to date.
- Flexible Installation: Supports creating media for different devices and architectures.
- Backup Solution: Acts as a recovery tool for system crashes or errors.
Conclusion
The Windows 10 Media Creation Tool is an essential utility for any Windows user. Whether upgrading your system, creating bootable media, or downloading an ISO, this tool simplifies managing and reinstalling Windows 10. Follow this guide carefully to get the most out of its features.
