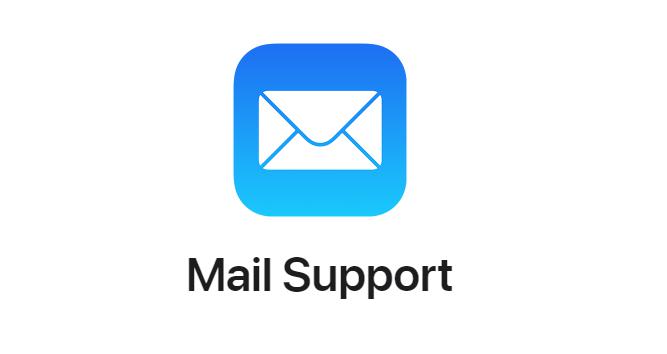How to Manage Your Emails Using Folders
Managing a cluttered inbox can feel overwhelming, especially if you receive dozens of emails every day. Creating and using folders is an effective way to organize your emails, making it easier to find important messages and maintain a clean inbox. This guide will walk you through how to use folders in your email client to stay organized.

Why Organize Emails with Folders?
Organizing your emails with folders offers several advantages:
- Improved Efficiency: Quickly locate specific emails without having to scroll through your inbox.
- Reduced Stress: A clean inbox can help you feel more in control of your communication.
- Streamlined Workflow: Categorizing emails by project, sender, or priority helps you focus on what’s important.
Step-by-Step Guide to Organizing Emails with Folders
Step 1: Assess Your Inbox
Before creating folders, take a moment to review your inbox. Identify the types of emails you frequently receive, such as:
- Work-related emails
- Personal messages
- Subscriptions or newsletters
- Emails from specific projects or clients
Understanding your email patterns will help you decide how to structure your folder system.
Step 2: Create Folders
Most email clients, like Microsoft Outlook, Gmail, or Apple Mail, allow you to create custom folders. Here’s how to do it in common platforms:
In Microsoft Outlook
- Open your Outlook application.
- Right-click on your inbox or another folder in the left-hand panel.
- Select New Folder.
- Enter a name for the folder (e.g., “Work Projects” or “Invoices”).
- Press Enter to save the folder.

In Gmail
- Open Gmail in your browser.
- Scroll down the left-hand panel and click More.
- Select Create new label.
- Enter a name for the label and click Create.
Note: Labels in Gmail function similarly to folders.

In Apple Mail
- Open the Mail app on your Mac.
- From the menu bar, select Mailbox > New Mailbox.
- Choose a location for the mailbox (e.g., iCloud or your email account).
- Enter a name and click OK.

Step 3: Categorize Emails
Once you’ve created folders, start categorizing your emails. Here’s how to do this effectively:
Manual Sorting
- Select multiple emails that belong to the same category.
- Drag and drop them into the appropriate folder.
Using Filters or Rules
Most email clients allow you to set up rules or filters to automatically sort incoming emails into folders.
- Microsoft Outlook:
- Go to the Home tab and click Rules.
- Select Create Rule.
- Define the conditions (e.g., emails from a specific sender).
- Choose the folder where the emails should go.
- Click OK to activate the rule.

- Gmail:
- Open an email you want to filter.
- Click the three-dot menu and select Filter messages like this.
- Define the filter criteria (e.g., sender or subject).
- Choose Apply the label and select the folder.
- Click Create filter.

Step 4: Maintain Your Folder System
Organizing your inbox isn’t a one-time task—it requires regular maintenance.
- Archive Old Emails: Move old but important emails to an archive folder to keep your inbox manageable.
- Review Folders Weekly: Check your folders periodically to ensure everything is in the right place.
- Delete Unnecessary Emails: Remove outdated or irrelevant emails to free up space.
Best Practices for Folder Organization
1. Use a Logical Naming System
Choose descriptive names for your folders to make them easy to identify. For example:
- Instead of “Work,” use “Work – Marketing” or “Work – HR.”
- For personal emails, you might use “Family” or “Travel Plans.”
2. Limit the Number of Folders
Avoid creating too many folders, as this can become counterproductive. Instead, use a few broad categories and rely on subfolders if necessary.
3. Create Priority Folders
Set up folders for high-priority emails, such as:
- Urgent Tasks: For time-sensitive emails.
- Follow-Up: For emails that require action later.
4. Combine Folders with Search Tools
Even with folders, it’s a good idea to use your email client’s search function to quickly find messages based on keywords, dates, or senders.
Examples of Folder Structures
Work-Related Emails
- Clients
- Client A
- Client B
- Projects
- Project Alpha
- Project Beta
- Team Communication
Personal Emails
- Family
- Friends
- Travel
Other Categories
- Newsletters
- Receipts
- Invoices
Troubleshooting Common Issues
Problem: Too Many Emails to Sort
- Solution: Start by sorting recent emails. Archive older emails in bulk, and organize them later if necessary.
Problem: Emails Not Moving to the Correct Folder
- Solution: Check your rules or filters for errors. Make sure the criteria match the emails you want to sort.
Problem: Cluttered Folder List
- Solution: Review and merge similar folders. Use subfolders to group related categories.
Conclusion
Organizing your email with folders is a simple but powerful way to take control of your inbox. By creating a structured folder system, categorizing emails, and maintaining your setup regularly, you can ensure that your email remains manageable and efficient. Whether for work, personal use, or both, a well-organized inbox saves time and reduces stress, allowing you to focus on what truly matters.